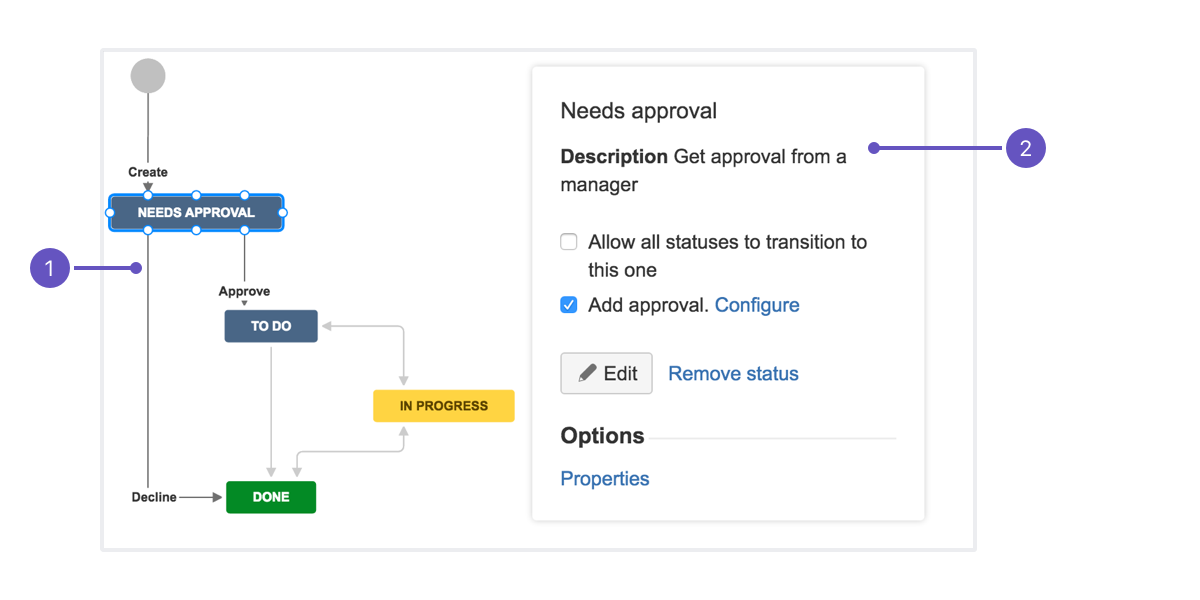Configuring Jira Service Management approvals
Jira Service Management allows you to add an approval step to a status in a workflow, which allows you to specify if an approval is needed for issue types (and their associated request types) that are mapped to the workflow. The option to add an approval step is only available if the workflow is associated with at least one Jira Service Management project. If you add an approval step to the workflow, and that workflow is also used by a non-Jira Service Management project, the issues in the non-Jira Service Management projects can still be worked on in the usual way, but the approval step will not be enforced for those issues.
You can configure more than one approval step on a workflow, and you can specify if the approval step requires one or more approvers. For example, you may want a manager to initially approve a request, and then two members of your finance team to make the final approval on the request. You can also decide whether you want the customer to select the approver, or if you want the approver to be selected from a predefined list.
If you want to enforce an approval, so that an approver must make a decision before the request can be progressed, you should set the approval step on a status that only has two outgoing transitions, one to Decline and one to Approve. You can set the approval step on a status that has more than two outgoing transitions, but you can only enforce two of these, the additional transitions can be actioned by a Jira Service Management agent. For example, there may be exceptional circumstances where you can't wait for an approval, so you need a way to progress the request manually.
Having additional transitions on the status with the approval step allow your agents to progress the request. Transitions used by the approval step skip transition screens, so if your decline or approve transitions are going to a 'Done' status, add a post function that sets the resolution of the request so it's considered closed by Jira Service Management.
- Decline: This transition leads to a Done status, and should have a post function that sets the resolution to close the request.
- Description: This is generated from the status description, but it won't show on your customer portal.
How it works
An approval step is an additional configuration item that you can place on a workflow status. When a request is transitioned into this status, the nominated approver/s will receive an email informing them that they have pending approvals. If the approval step only has two exiting transitions, it can't be actioned by anyone until the approver has either approved or declined the request. An agent can add, edit or remove approvers, but can't transition the request until it's been approved. If there are more than two exiting transitions, an agent will be able to transition the issue via the transitions not used in the approval step for Decline or Approve.
To add a user picker custom field to your JIRA instance and configure an approval step on a workflow, you need to have the JIRA administrator global permission. To add a field to a request type, you need to have the JIRA administrator global permission or the administrator project role for that project.