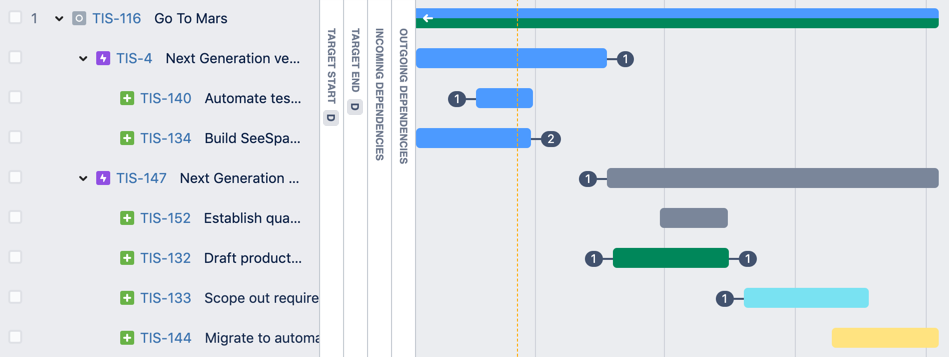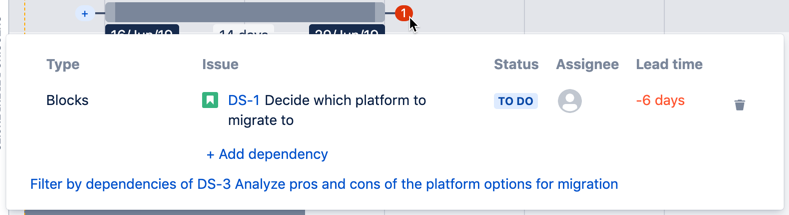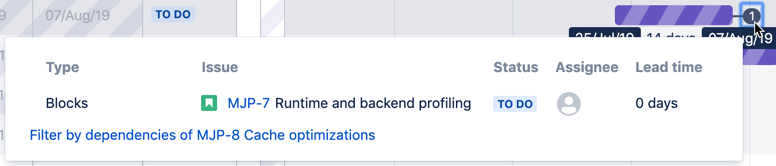Scheduling dependencies
After adding a dependency to an issue, you can easily adjust the dates of the linked issues by dragging either end of the schedule block.
If you reschedule an issue that results to conflicting dates for any of its dependent issues, then the corresponding number badges of the affected dependencies will turn red.
Issue dependencies with aligned datesRed number badges, indicating conflicting dates for issues with dependencies
Dependency scheduling settings
The occurrence of conflicting dependent issues in your plan is also based on the settings that you configure for dependency scheduling in your plan. The following settings are available:
| Scheduling behavior | Description |
| Sequential | Dependent issues cannot be worked on at the same time, whether the issues are manually scheduled or auto-scheduled. |
| Concurrent | Dependent issues can be worked on at the same time, whether the issues are manually scheduled or auto-scheduled. |
For example, you have the following in your plan:
- You have dependent stories TIS-1 and TIS-2, with TIS-1 blocking TIS-2.
- You have Sprint 1 as the immediate sprint in your plan, and Sprint 2 and Sprint 3 following it.
- Both issues have the same target start and end dates.
- Both issues are estimated at 30 story points.
- Both issues are assigned to the same team, and team velocity is at 30 story points.
- Both issues are not currently assigned to any sprint.
While the issues have no assigned sprint, the badges will turn red. This is because the dependent issues have the same target dates, which is not a realistic schedule because TIS-1 is blocking TIS-2. Thus, the badges will turn red.
Impact of dependency scheduling settings
If the issues had an estimate of 15 story points each, then the following will happen based on the setting chosen:
| Sequential |
|
| Concurrent |
|
Sample lead time of a dependency when a plan is auto-scheduled