Invite a user
Which user management experience do you have?
To check, go to your organization at admin.atlassian.com and select Directory. If the Users and Groups lists are found here, then you are using the centralized user management. Learn more about the centralized user management
Centralized | Original |
As an organization admin, Users is found under Directory tab. 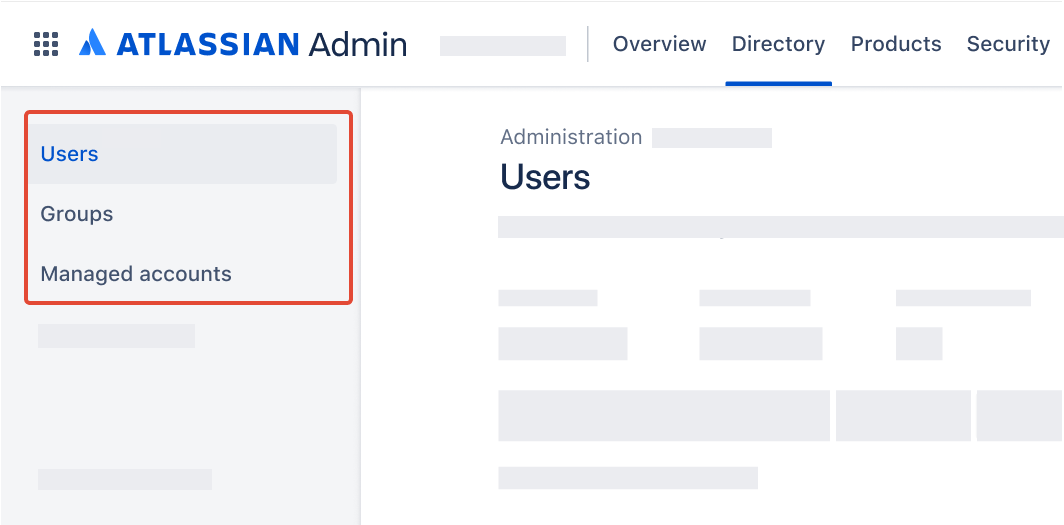 | As a site administrator or organization admin, Users is found under Product site. 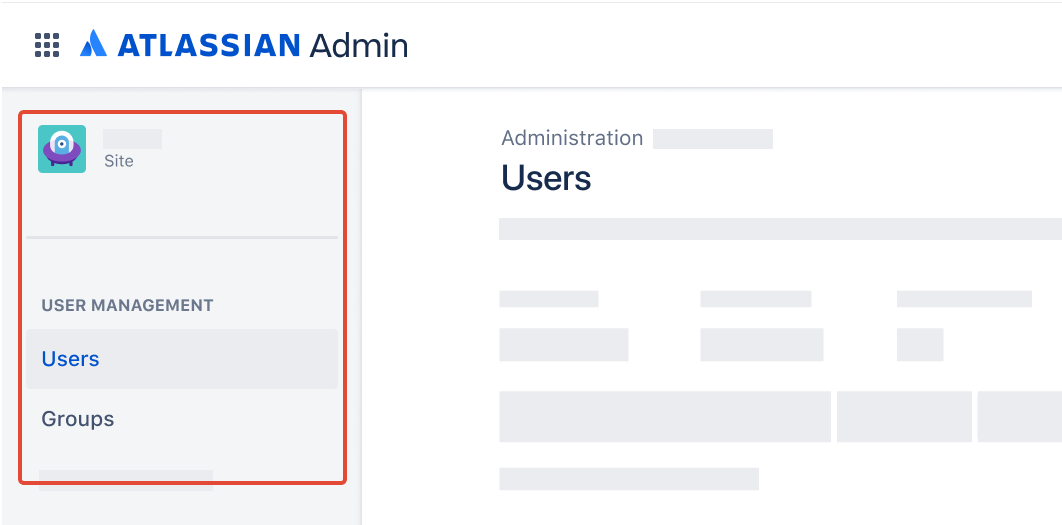 |
Jump to the
If you're migrating your users from a Data Center instance to a cloud site, take a look at our guides:
Centralized user management content
There are three ways to invite users to your organization:
Invite them manually from Atlassian Administration.
Connect to Google Workspace or provision users from an identity provider through SCIM.
Configure user access settings to allow users to join your products and invite other users.
This page explains how to invite users manually from Atlassian Administration.
How to invite users to Atlassian Government Cloud Atlassian Government organization should provision users from an identity provider. This is a customer responsibility requirement of FedRAMP. Understand user provisioning |
Invite a user from Atlassian Administration
When you invite a user, you’re inviting a specific email address to your organization. This email address may already be associated with an Atlassian account, which the user can use to log in to your organization. If the email address isn’t associated with an Atlassian account, we’ll help the user create one.
When you invite a user to your organization, your organization doesn’t own their account. You can verify a domain, then claim accounts you want to manage from that domain.
Who can do this? |
To invite a user:
Go to Atlassian Administration. Select your organization if you have more than one.
Select Directory > Users.
Select Invite users.
Enter the email addresses for the users you want to invite.
Select roles for the products that they need access to. We’ll add users to the default groups for the roles you assign.
Search for any other groups that you want to add the users to. You can also do this later.
Personalize their invitation if you wish, or choose not to send an invitation.
Select Invite users.
Check the email addresses you invite
Make sure you confirm the email addresses for your users and their Atlassian accounts, if they already have one.
If a user already has an Atlassian account and creates another Atlassian account with a different email address, they can't merge the two accounts.. They’re considered two separate accounts and any content created while logged in to either account remains associated with the respective account.
Invitations
When you invite a user, we send them an email to let them know, unless you chose not to. We don’t send users an invitation when:
The user was migrated to the organization (for example, from Data Center)
The user was provisioned from an identity provider through SCIM or synced from Google Workspace
To manually send an invitation to users:
Go to Atlassian Administration. Select your organization if you have more than one.
Select Directory > Users.
Find the user you want to send an invitation to and select the more actions menu (•••).
Select Resend invite.
User status
Status | Description |
|---|---|
Active | The user is active in at least one of the products they have access to. |
Deactivated | This user is managed by organization admins and has been deactivated. They’re unable to log in to any Atlassian products, in any organization. |
Suspended | This user has had their product access removed within your organization. Their access can be re-activated at any time. They may still have access other products in other organizations. |
Invited - Invitation not sent | The user has been created and added to your organization, but no email invitation has been sent to them. |
Invited | The user has been created and added to your organization, and an email invitation has been sent to them. After they access one of your products, their status will change to Active. |
Bitbucket accounts
If you've linked Bitbucket accounts with Jira products, you can add new users to a Bitbucket group. About Bitbucket groups
Original user management content
There are three ways to invite users to your organization:
Invite them manually from Atlassian Administration.
Connect to Google Workspace or provision users from an identity provider through SCIM.
Configure user access settings to allow users from select domains to join your products.
This page explains how to invite users manually from Atlassian Administration.
Invite a user from Atlassian Administration
When you invite a user, you’re inviting a specific email address to your organization. This email address may already be associated with an Atlassian account, which the user can use to log in to your organization. If the email address isn’t associated with an Atlassian account, we’ll help the user create one.
When you invite a user to your organization, your organization doesn’t own their account. You can verify a domain, then claim accounts you want to manage from that domain.
Who can do this? |
To invite a user:
Go to your site's Admin at admin.atlassian.com. If you're an admin for multiple sites or an organization admin, click the site's name and URL to open the Admin for that site.
Select Invite > Users.
Enter the email addresses for the users you want to invite.
Select a role to assign to these users.
Select the products these users need access to.
Search for any other groups that you want to add the users to. You can also do this later.
Personalize their invitation if you wish, or choose not to send an invitation.
Select Invite users.
Check the email addresses you invite
Make sure you confirm the email addresses for your users and their Atlassian accounts, if they already have one.
If a user already has an Atlassian account and creates another Atlassian account with a different email address, they can't merge the two accounts.. They’re considered two separate accounts and any content created while logged in to either account remains associated with the respective account.
Invitations
When you invite a user, we send them an email to let them know, unless you chose not to. We don’t send users an invitation when:
The user was migrated to the organization (for example, from Data Center)
The user was provisioned from an identity provider through SCIM or synced from Google Workspace
To manually send an invitation to users:
Go to your site's Admin at admin.atlassian.com. If you're an admin for multiple sites or an organization admin, click the site's name and URL to open the Admin for that site.
Find the user you want to send an invitation to and select Resend invite.
User status
Has site access | The user has access to the site and can also have access to a product. If they have access to a product, then they will be consuming a license. |
Has site access Invitation pending | The user has site access and can also have access to a product. An invitation to log in has been sent to them, but they haven’t accessed the site or product yet. |
Has site access Invitation email not sent | The user has site access and can also have access to a product, but they haven’t had an invitation email sent to them informing them that they can use the site. |
No site access | The user doesn’t have access to the site or any products, and isn’t consuming a license. |
Bitbucket accounts
If you've linked Bitbucket accounts with Jira products, you can add new users to a Bitbucket group. About Bitbucket groups
Was this helpful?