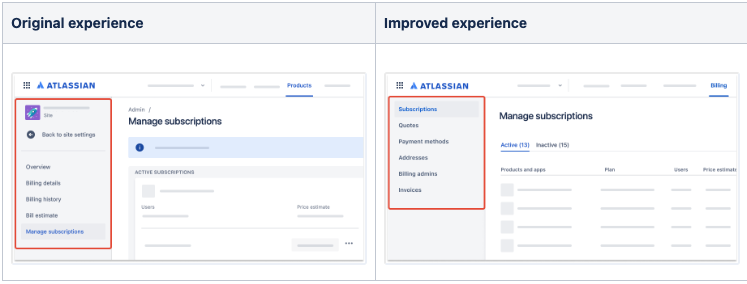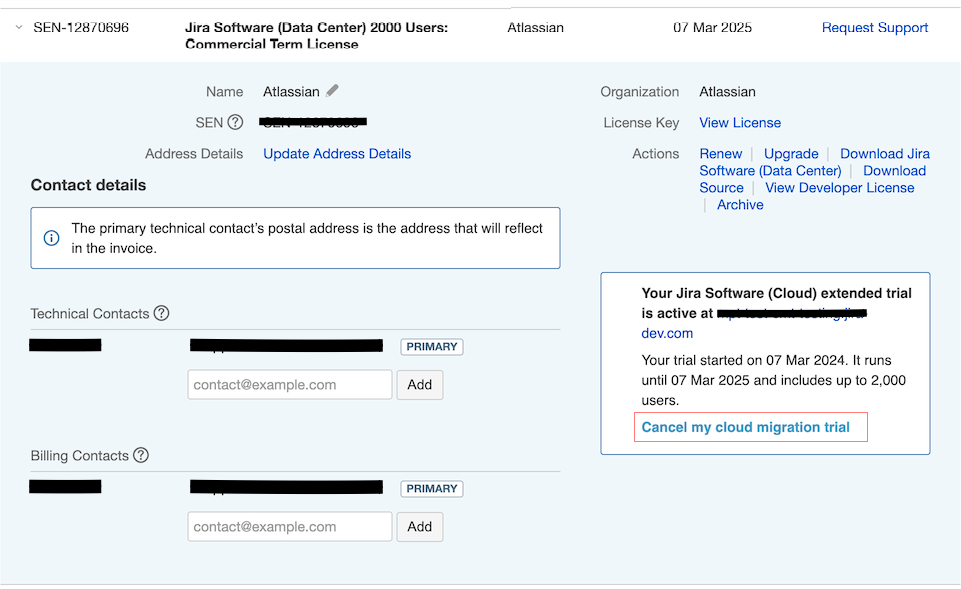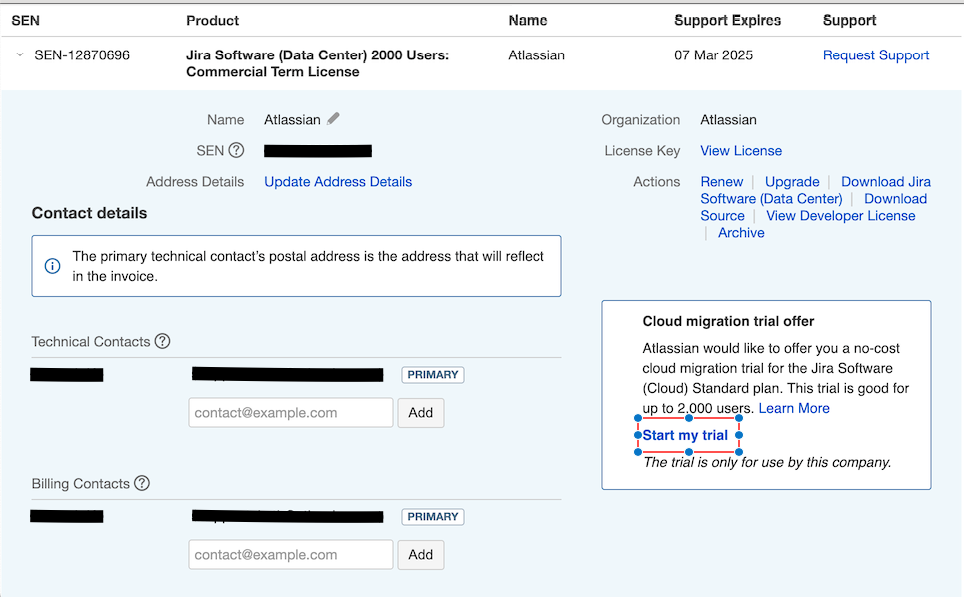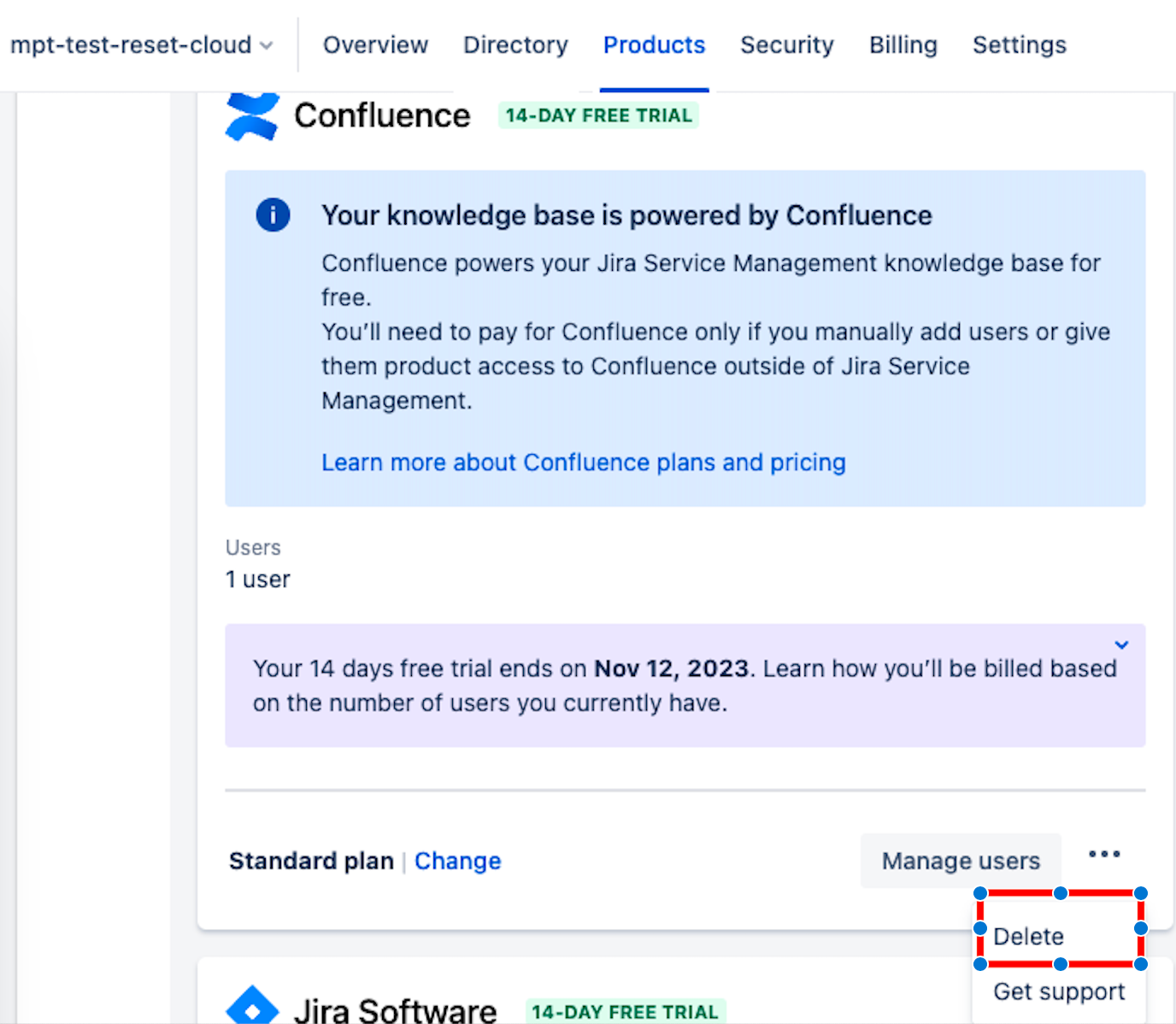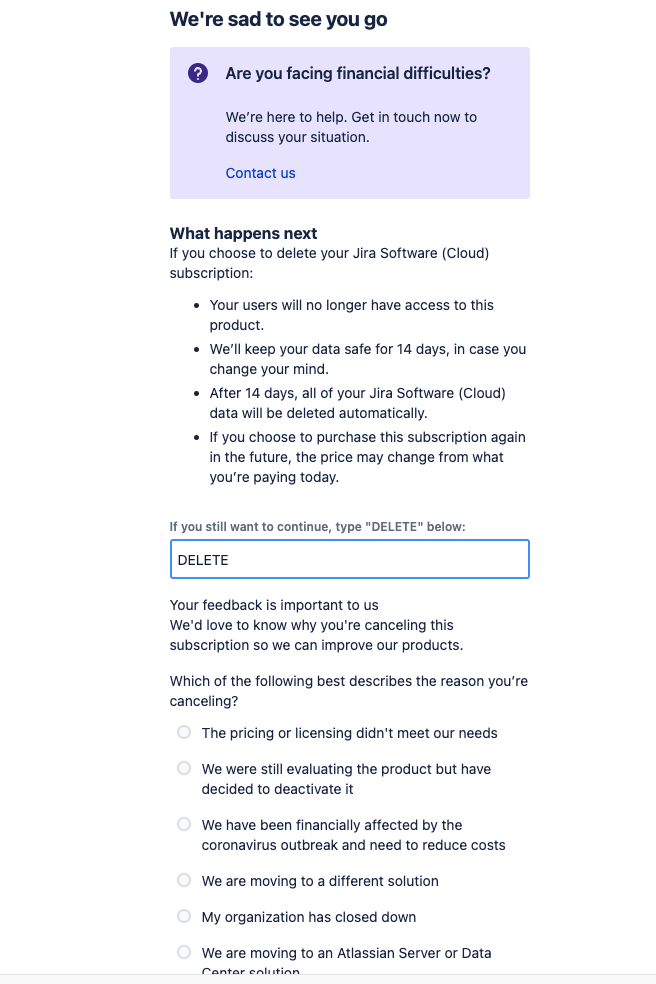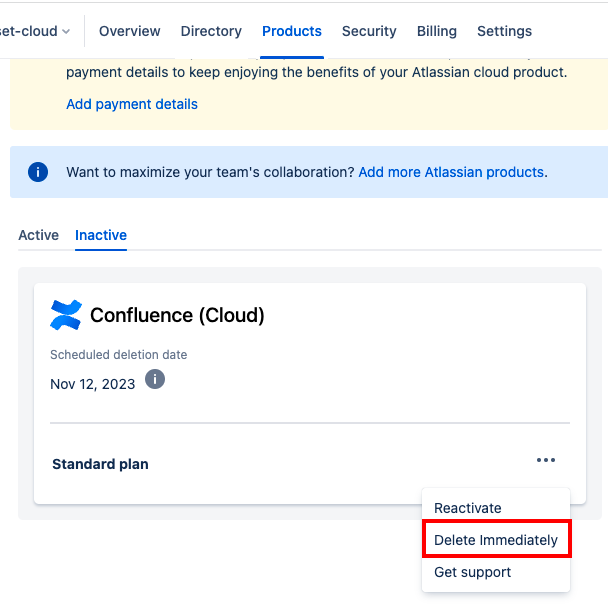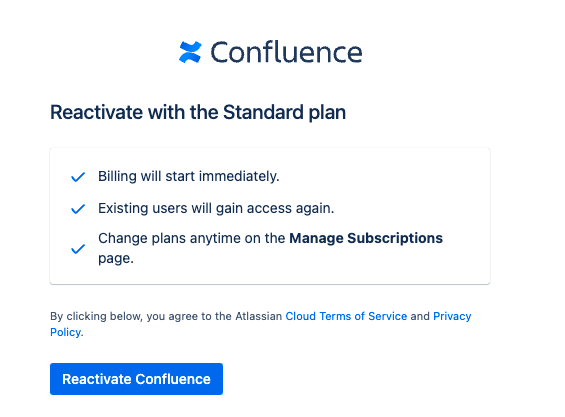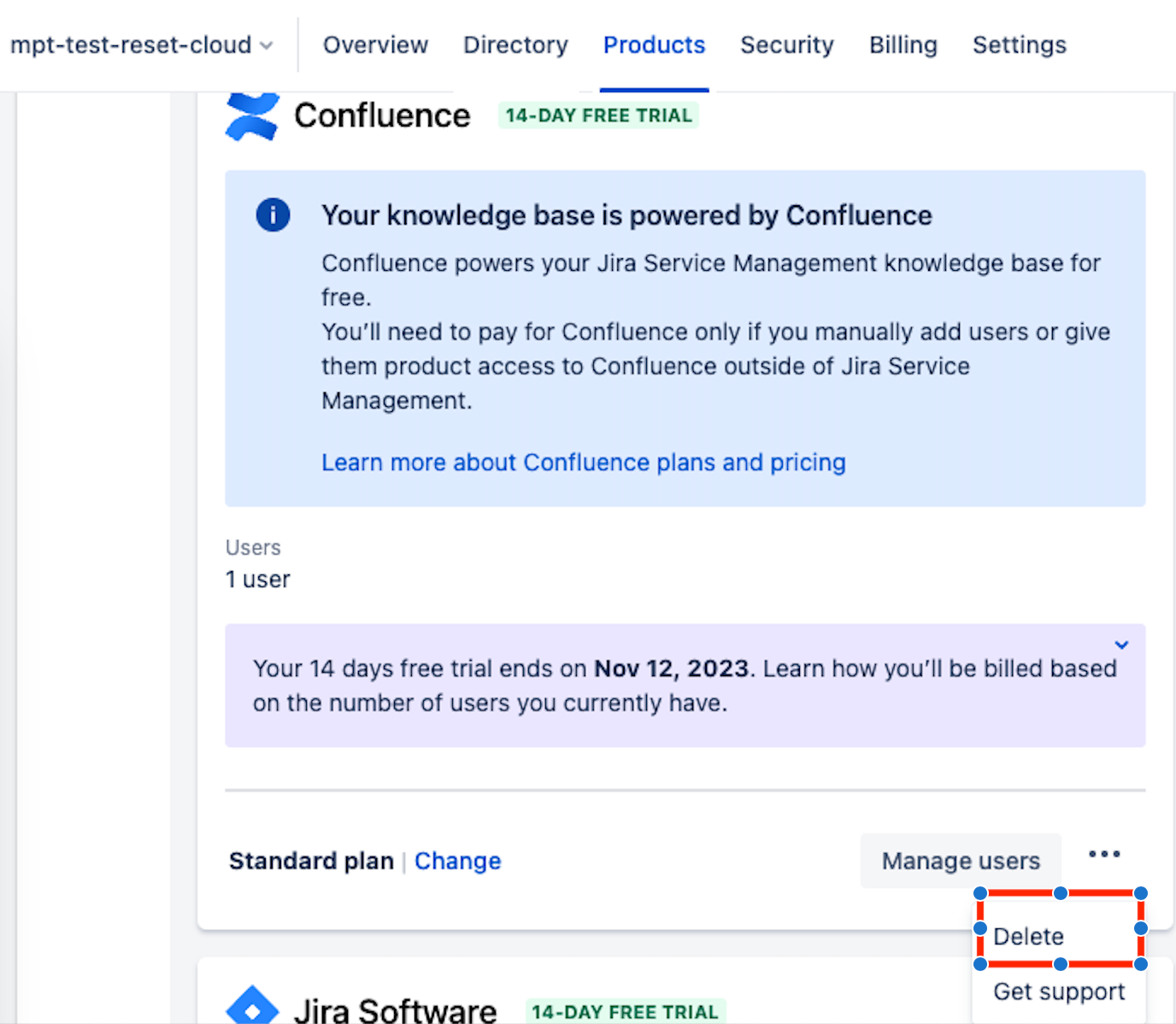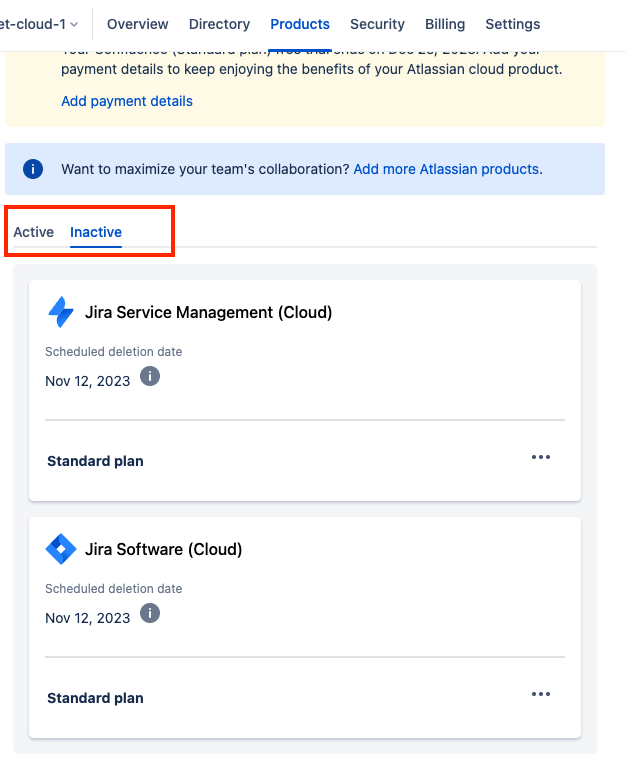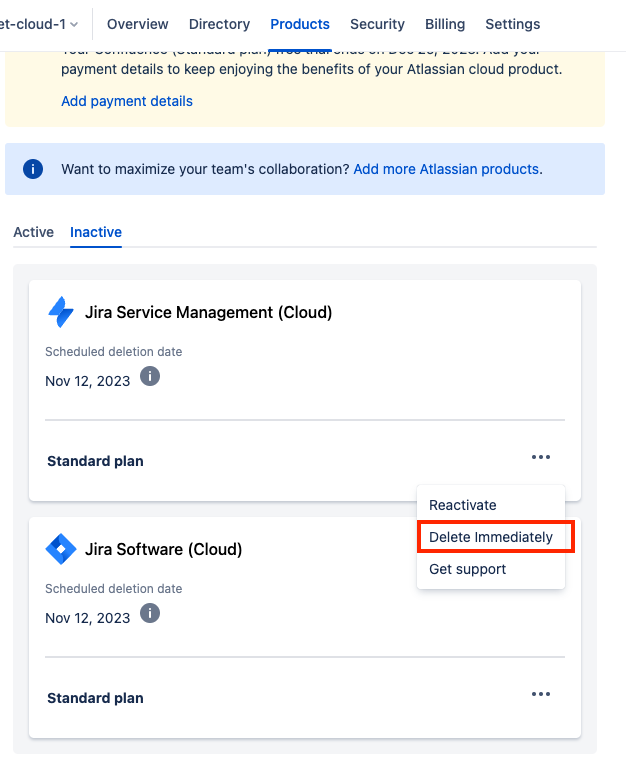Reset and delete all data from your cloud site
Before you begin to delete data
If you will need to reset your site multiple times as part of a Server-to-cloud migration, Atlassian recommends you to setup Sandboxes for testing. For more details:
Now, to reset your cloud site, you’ll need to be a site admin for cloud site you want to reset.
Once you delete a cloud product, all data and apps associated are deleted after a grace period of a number of weeks. Any settings will be immediately removed, including:
RDS in Atlassian's cloud
However, if you wish to proceed and delete a specific product immediately, please follow the sections below.
Note this does not affect user management or your users' Atlassian accounts; they will not be deleted through this process.
We recommend creating a Confluence site backup or Jira site backup before resetting your products to avoid accidental data loss. You can find more information about how we store and manage your data on our data storage FAQs.
Reset and delete sites if you've got the improved billing experience
Make sure that you've verified your billing experience before starting. Your billing experience determines what process you need to follow to reset your site.
If you only have Confluence
If you only have Jira
If you have both Confluence and Jira on your site
Reset sites if you've got the original billing experience
Make sure that you've verified your billing experience before starting. Your billing experience determines what process you need to follow to reset your site.
Resetting your site if you only have one cloud product
Resetting your site if you have two or more distinct cloud products
Resetting your site if you use two Jira products
Cancel data deletion and restore access to products
Reset your users and groups
The steps on this page will not remove any users and groups. Follow these guides to delete users and groups from your site:
If the cloud instance has JSM Portal Customers, the steps on this page will remove all of them. If you still have any further questions on this topic, please contact our support team.
This page will take you through how to reset your cloud site to the original default settings. Resetting your cloud site will return it to the default settings of a newly created site and will delete all your data (not users/groups) after a grace period. If you don't want to delete all your data or you want to re-migrate a project, you can delete an individual project on Jira or an individual space on Confluence .
You may want to reset your cloud site if you:
imported or migrated test data that you don’t need anymore
inherited the cloud site and don’t need the data
have old data or configurations that your users don’t need