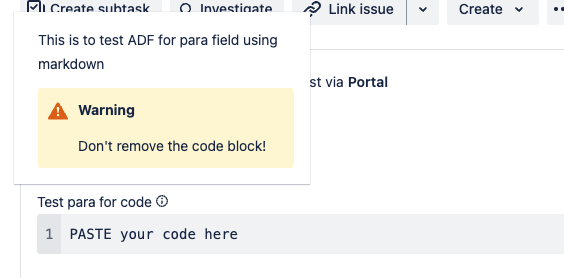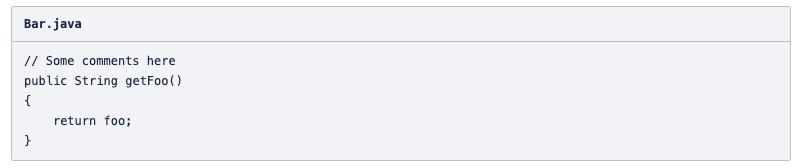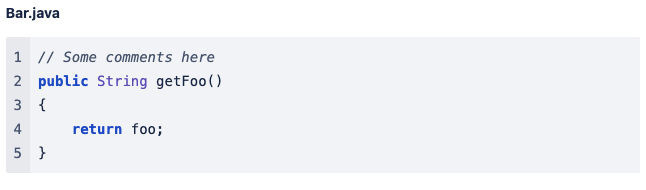How is Field Configuration's wiki-style mark-up converted to Rich text in Jira Service Management
Platform Notice: Cloud - This article applies to Atlassian products on the cloud platform.
This article explains how Wiki Markup is converted to Rich text (ADF) in Jira Service Management when markup is used in field configuration.
What is a renderer?
Renderers affect the way you view a field's value and can change how you see the text in certain fields, such as Description, Comment, or any custom text fields you might have. You can easily spot which renderer is active by checking the brackets under the field name in Field Configuration. Want to switch it up? Just click on Renderers next to the field.
Need more info on setting these up? Check out our detailed guide on Configuring Renderers.
Exploring Text Field Renderers
In this section, we're diving into the world of text field renderers. Check out the example below. You'll see how the same field with the same default value can look totally different depending on the renderer.
Wiki-style Renderer: This one offers rich text formatting, perfect for adding a bit of flair to your text.
Default Text Renderer: On the flip side, this renderer provides a more straightforward, no-frills text experience without the rich formatting options.
Understanding Formats and Their Syntax
The go-to format in Jira Service Management Cloud is the ADF—Atlassian Document Format. This is what powers the WYSIWYG rich text editor you see in the New Issue View. ADF combines markdown with handy keyboard shortcuts to make formatting a breeze. For more on this, check out our guide on Markdown and keyboard shortcuts.
Before ADF took center stage, Wiki-style text formatting was the norm in Jira. Although the main issue view has moved to ADF, you'll still find Wiki Markup in certain areas. It’s particularly useful for adding rich text formatting to the Field Configuration page. Here are a couple of spots where Wiki-style is still in play:
Custom Field Descriptions: These pop up when you hover over the little info icon
next to the field name.
Default Values in Text Fields: You can still spice things up with rich text here.
We must use the legacy Wiki Markup notation to add these formatting in Settings > Issues > Custom fields/Field configuration.
How are these formatting notations converted?
When you add data with rich text formatting using Wiki Markup to a field configuration, there's some backend magic at work. The system converts each piece of markup into a near-equivalent ADF format. This way, what you see is beautifully rendered as rich text in ADF, keeping everything looking sharp and consistent.
Common Wiki-Markups and their ADF equivalents
This table highlights formatting changes that make a noticeable difference in appearance.
| Wiki Mark-up notation | Wiki markup display | ADF equivalent display |
|---|---|---|
| A code block with the data is displayed. | |
| A warning panel. The panel type displayed is determined by the background color provided in the mark-up notation. | |
| A bold Bar.java is added as a paragraph with a code block. The language of the code block will be Java. |
Here are some color codes you can use to customize your ADF panels. Check out the syntax below to get the look you want.
{panel:bgColor=#[colorcodehere]}
[desired text here]
{panel}| Color code in Wiki-style | Type of Panel in ADF |
|---|---|
| Blue (eg, #0000FF) | Info panel (Default) |
| Purple (eg, #A020F0) | Note panel |
| Green (eg, #008000) | Success panel |
| Yellow (eg, #FFFF00) | Warning panel |
| Red (eg, #FF0000) | Error panel |
Feature Request for ADF Markdown Support in Field Configuration
We're working on a feature request to shift field configuration to the latest ADF markdown so you can enjoy rich text formatting directly in markdown. If you'd like to see this, please cast your vote using the link below. Your support helps us prioritise this enhancement!
JRACLOUD-83835 - Rich text data format (ADF) in field configuration
If you have any specific requirements or need more guidance on the relevant markup, please contact Atlassian Support.