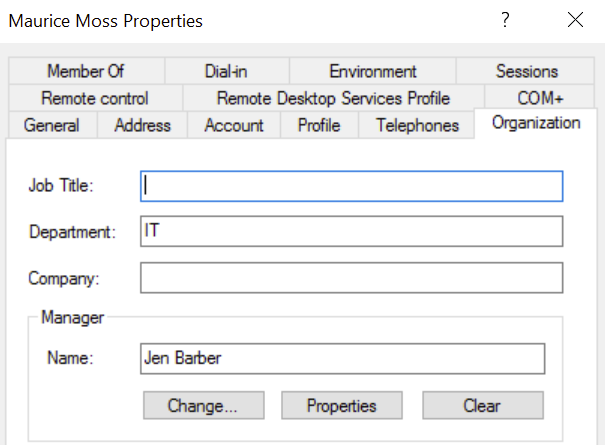How to import manager attribute from Active Directory
Platform Notice: Data Center - This article applies to Atlassian products on the Data Center platform.
Note that this knowledge base article was created for the Data Center version of the product. Data Center knowledge base articles for non-Data Center-specific features may also work for Server versions of the product, however they have not been tested. Support for Server* products ended on February 15th 2024. If you are running a Server product, you can visit the Atlassian Server end of support announcement to review your migration options.
*Except Fisheye and Crucible
Purpose
Users from Active Directory (AD) are imported into Insight as objects correctly but without Manager attribute by default. This KB is to explain how to map the Manager attribute as an Insight object as well as a Jira user.
Example
An AD user, Maurice Moss has a manager, Jen Barber. Both of them are imported into Insight as an object using predefined structure and configuration. However, Jen is not associated with Maurice as his manager in the object. The expected outcome is to have Jen shown as Maurice's manager as an Insight object, or Jen's Jira user profile in the manager attribute.
Solution
Troubleshooting
If the manager attribute is not populated with either or both the solution above, perform the steps below and contact support if needed.
- Add another attribute to get the text value of the imported manager data.
- In the import configuration, map the attribute with the data locator "manager".
- Run a synchronization and verify if the new manager attribute is populated. An expected value is the full DN of the manager which looks like
CN=Jen Barber,OU=Employees,DC=michin,DC=internal. - Verify if the user object that is expected to be shown as the manager has the identical DN in the distinguishedName attribute.