Many object types do not have the expected objects created after successful syncs from Assets - Azure integration
Platform Notice: Data Center Only - This article only applies to Atlassian products on the Data Center platform.
Note that this KB was created for the Data Center version of the product. Data Center KBs for non-Data-Center-specific features may also work for Server versions of the product, however they have not been tested. Support for Server* products ended on February 15th 2024. If you are running a Server product, you can visit the Atlassian Server end of support announcement to review your migration options.
*Except Fisheye and Crucible
Summary
All Azure data listed in Azure data imported into Assets should be imported into Assets (Insight). However, many object types do not have the expected objects created after a successful sync
Environment
Assets - Azure integration with any Assets version
Jira Service Management 8.15 and later
Diagnosis
The sync uses predefined structure and configuration without any modification except enabling the import configuration
There are no significant errors in the insight_import log indicating an issue with syncing for a particular object type
Many object type mappings have not been enabled manually after the creation. To check this, you could
Inspect the insight_import.log for lines like the following. "populatedObjectTypes" lists all the enabled object type mappings for the specific import and "moduleKey" shows the type of Assets import.
1 2 3 4 5 6 7 8 9 10 11 12 13 14 15 16 17 18 19 20 21 22 23 24 25 26 27 28 29 30 31 32 33 34 35 36 37 382022-05-12 01:00:01,365 [insight-InsightThreadGroup-worker-thread-19] | Azure Import>>> Number of enabled ImportSourceOTs: 17 ... populatedObjectTypes=[ Virtual Network Gateway, Security Rule, Virtual Network, Network Security Group, IP Configuration, Network Interface, Lock, Route Table, Resource Group, Public IP Address, Region, Tag, Subscription, Subnet, Disk, Route, Virtual Machine, Virtual Network Gateway, Security Rule, Virtual Network, Network Security Group, IP Configuration, Network Interface, Lock, Route Table, Resource Group, Public IP Address, Region, Tag, Subscription, Subnet, Disk, Route, Virtual Machine] moduleKey=insight-azure-importHead over to the import configuration on the UI, expand the import configuration and scroll through the page for the status of each object type mapping.
Alternatively, click on the cog icon > Enable / Disable. The pop-up window will show all the available object type mappings and whether they are enabled or disabled.
Cause
Many object type mappings are disabled by default after creating predefined structure and configuration. For Assets - Azure integration, there are up to 56 object type mappings that can be enabled but only 17 are enabled by default. The object types that do not have any expected objects created could be among these disabled object type mappings.
If every object type mapping is enabled for Assets - Azure integration, we can see the full list in the insight_import.log.
1
2
3
4
5
6
7
8
9
10
11
12
13
14
15
16
17
18
19
20
21
22
23
24
25
26
27
28
29
30
31
32
33
34
35
36
37
38
39
40
41
42
43
44
45
46
47
48
49
50
51
52
53
54
55
56
57
58
59
60
61
62
63
64
65
66
67
68
69
70
71
72
73
74
75
76
77
78
79
80
81
82
83
84
85
86
87
88
89
90
91
92
93
94
95
96
97
98
99
100
101
102
103
104
105
106
107
108
109
110
111
112
113
114
115
116
2022-05-30 12:20:50,215 [insight-InsightThreadGroup-worker-thread-8] | demo>>> Number of enabled ImportSourceOTs: 56
...
populatedObjectTypes=[
Container Registry,
Virtual Network Gateway,
Virtual Machine Scale Set,
Automatic Tuning Option,
Replication Link,
VM Scale Set Data Disk,
Automatic Tuning,
Service Endpoint,
Subscription,
Disk,
Route,
Inbound Nat Pool,
Virtual Network,
Device,
Sql Server,
IP Configuration,
App Service plan,
Snapshot,
Resource Group,
Enterprise Application,
App Service,
Service Bus,
Region,
Storage Account,
Subnet,
Client Secret,
Virtual Machine,
Certificate,
Group,
User,
Security Rule,
Managed Device,
Container Group,
Volume Mount,
Encryption Status,
Route Table,
Sql Database,
Environment Variable,
Topic,
Queue,
Load Balancer,
Threat Detection Policy,
Firewall Rule,
Network Security Group,
Availability set,
Authorization Rule,
Redis Cache,
Container Instance,
Network Interface,
Lock,
Extension,
VNG Connection,
VM Scale Set OS Image,
Network Peering,
Public IP Address,
Tag,
Container Registry,
Virtual Network Gateway,
Virtual Machine Scale Set,
Automatic Tuning Option,
Replication Link,
VM Scale Set Data Disk,
Automatic Tuning,
Service Endpoint,
Subscription,
Disk,
Route,
Inbound Nat Pool,
Virtual Network,
Device,
Sql Server,
IP Configuration,
App Service plan,
Snapshot,
Resource Group,
Enterprise Application,
App Service,
Service Bus,
Region,
Storage Account,
Subnet,
Client Secret,
Virtual Machine,
Certificate,
Group,
User,
Security Rule,
Managed Device,
Container Group,
Volume Mount,
Encryption Status,
Route Table,
Sql Database,
Environment Variable,
Topic,
Queue,
Load Balancer,
Threat Detection Policy,
Firewall Rule,
Network Security Group,
Availability set,
Authorization Rule,
Redis Cache,
Container Instance,
Network Interface,
Lock,
Extension,
VNG Connection,
VM Scale Set OS Image,
Network Peering,
Public IP Address,
Tag]
moduleKey=insight-azure-importSolution
Enable the desired object type mappings and perform another sync
To do so in a quick way, you could head over to the import configuration, click on the cog icon > Enable / Disable and enable/disable object type mappings on the pop-up window. Save the changes.
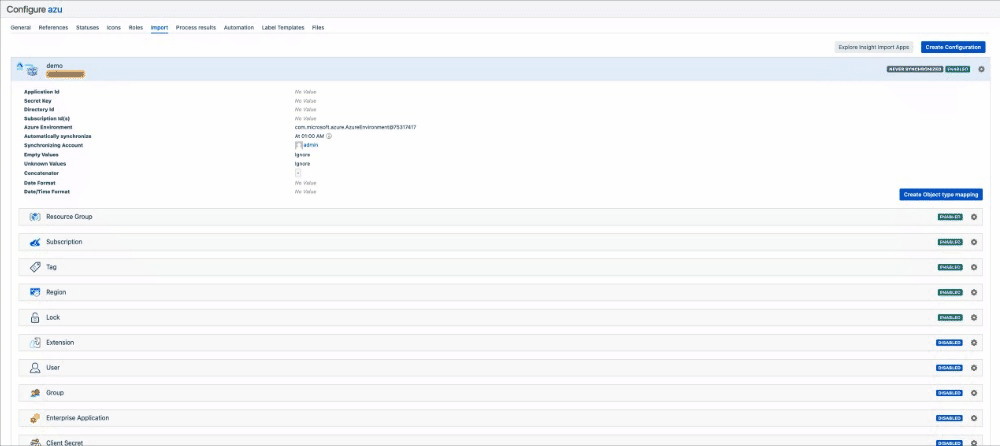
You could also enable the selected mappings by clicking on the cog icon available on each object type mapping.
Was this helpful?