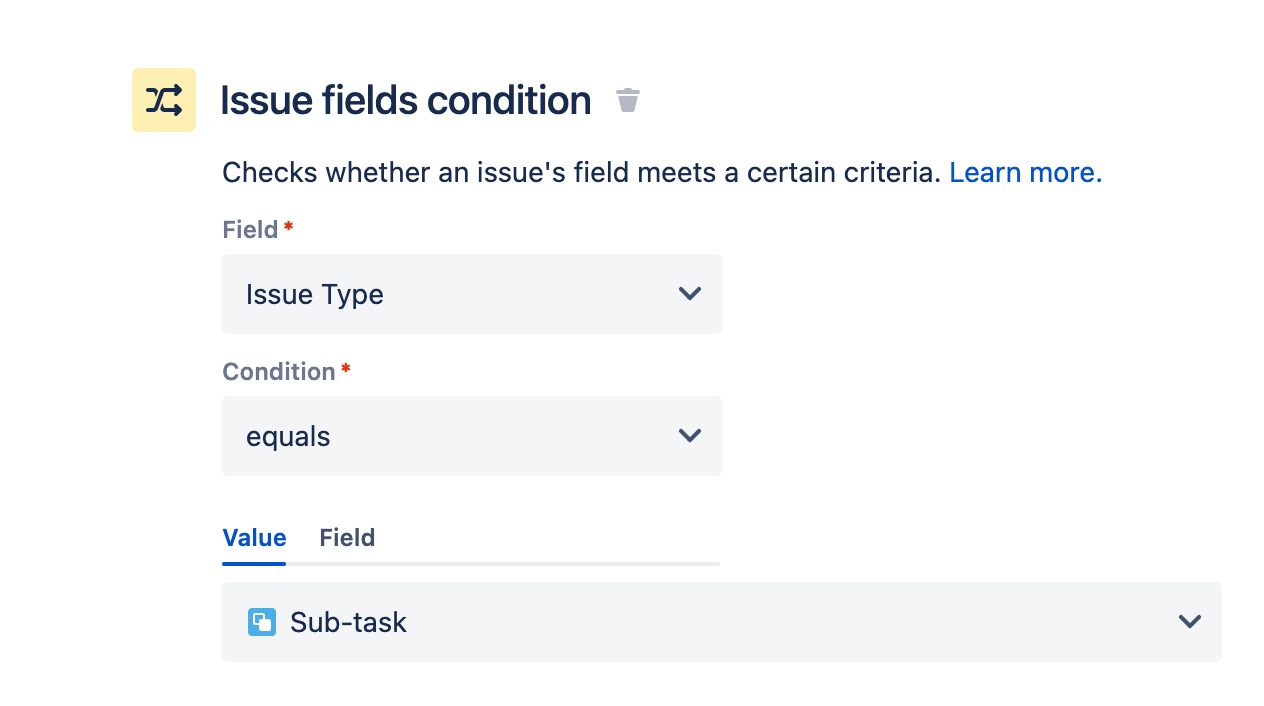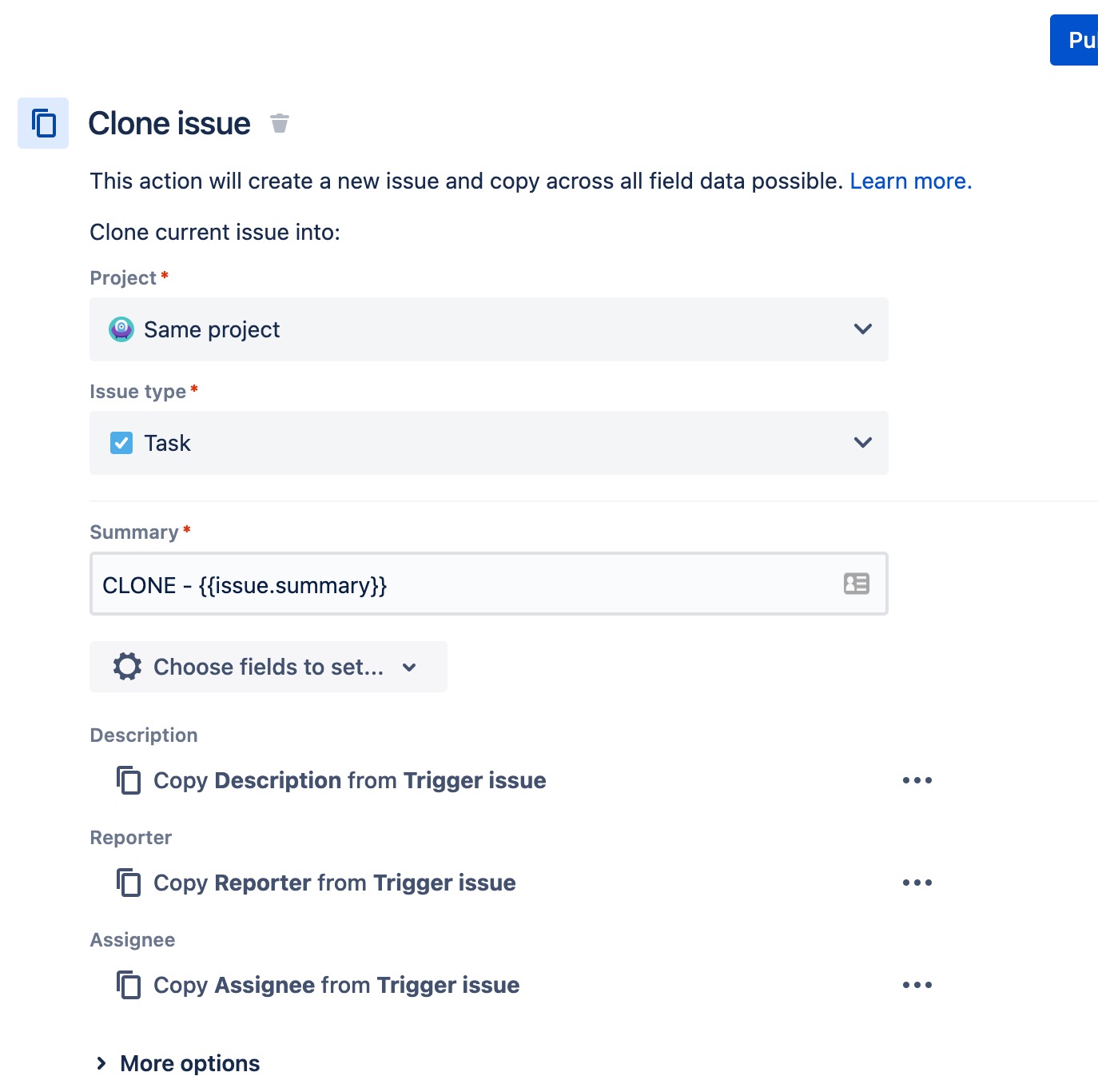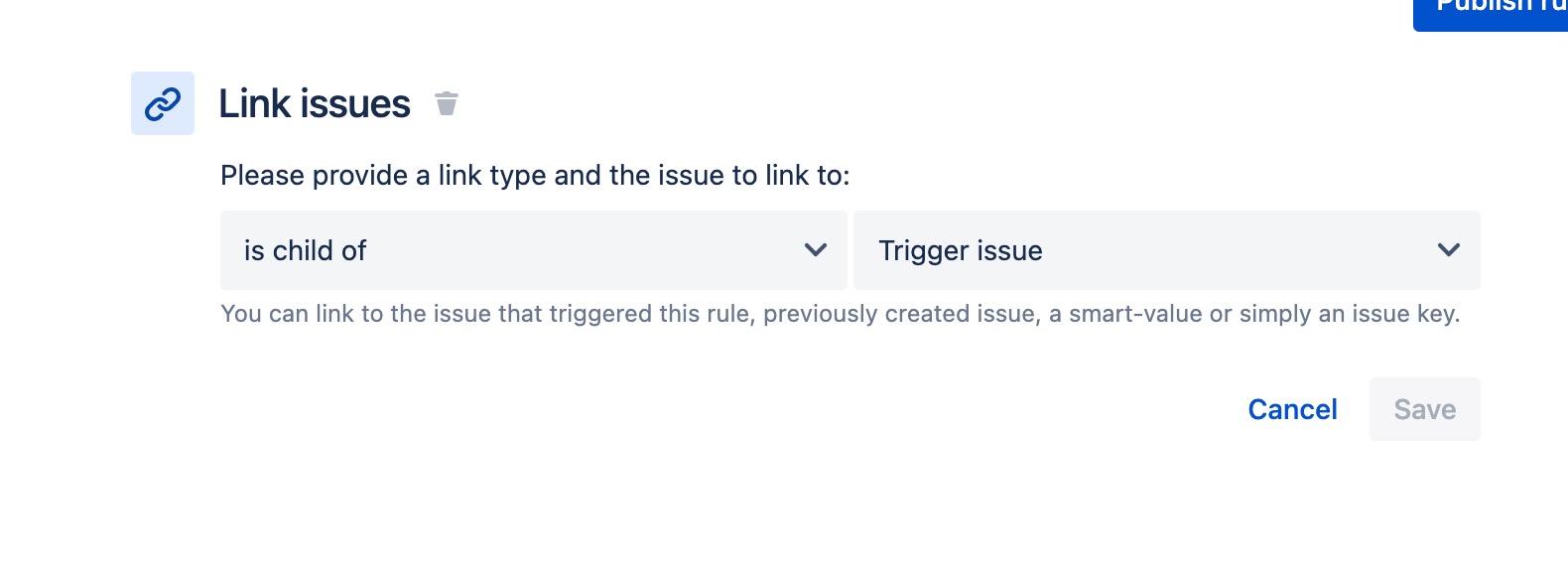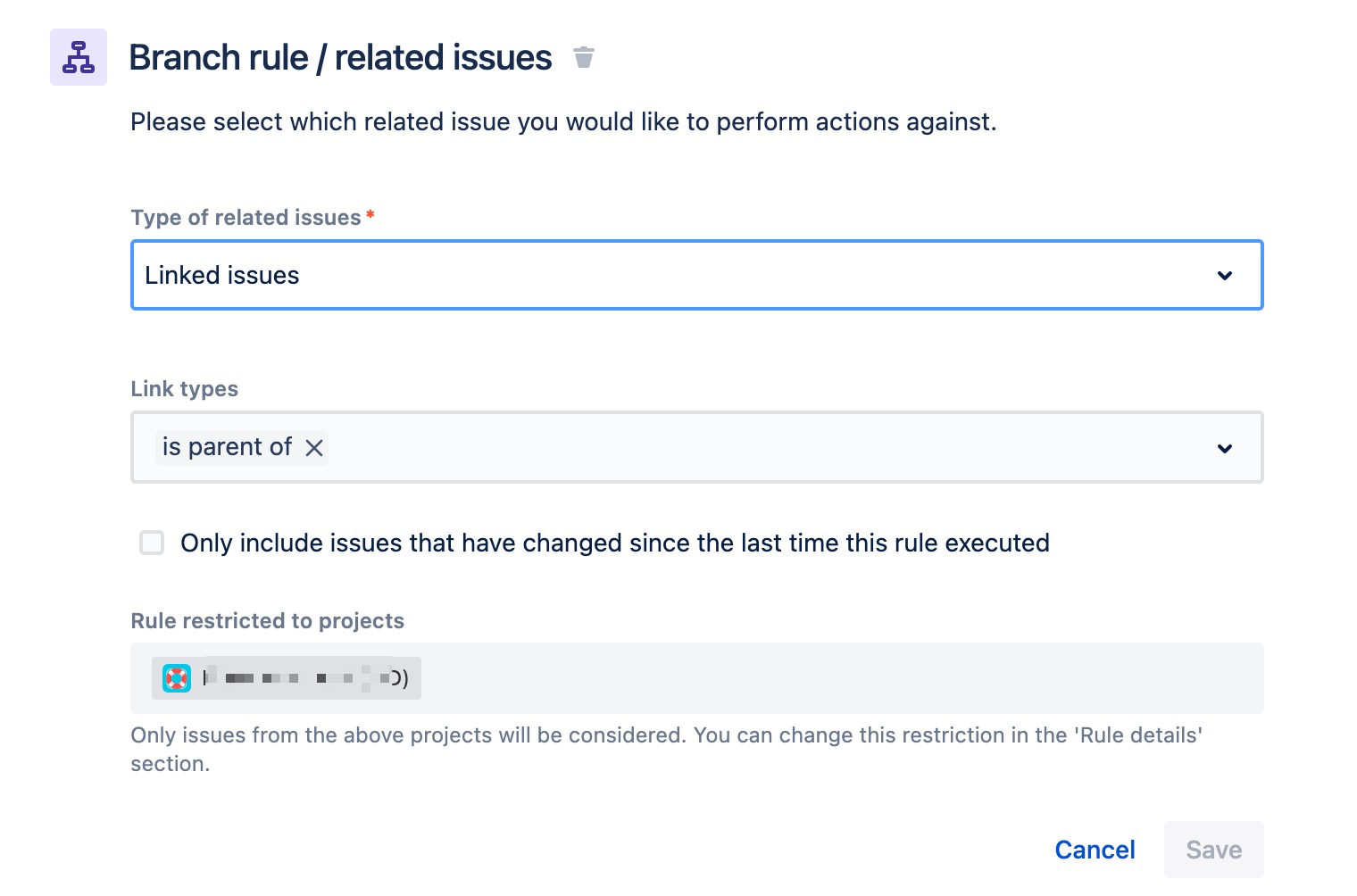No customer email notification received from sub-task in JSM project
Platform Notice: Cloud - This article applies to Atlassian products on the cloud platform.
Summary
When a sub-task is created, customers are not notified about the updates made on it. This KB shows a workaround using automation to notify customers about the updates made on sub-tasks.
Relationship between Sub-Tasks and Request Types
For issues of type sub-tasks, we can't set a request type as this issue type is not visible from the customer portal. This is as per design, as a sub-task is meant as an internal ticket, and only Jira users have access to it. Hence, no request types are available for them. As a result, these requests are not visible on the customer portal, and no customer notifications are sent for them.
We have an open Feature Request to have this changed which is tracked below:
Using Automation to send notifications to customers
If you would like a request to be visible to the customer portal and have a request type so that customers receive notifications for it, we suggest you use standard issue types and not sub-tasks at the moment. Alternatively, if you prefer to use Subtasks, you can use the automation below to workaround this. It will create a cloned ticket and sync the comments between the two.
You will create two automation rules to achieve this. The first automation rule will create a cloned ticket (standard issue type) of the sub-task which will be linked to the original sub-task. The second automation rule will keep the comments in sync between the sub-task and the cloned issue so that corresponding updates are sent to the customer via notification
Rule 1: Clone the sub-task issue
This rule creates a customer-facing ticket for your subtask so that customers can receive the notifications and view them on their portal.
- Create a new rule with Issue created trigger.
- Click on New condition > Issue fields condition and set the condition to execute this if it is a subtask as below:
- Click on New action > Clone issue and clone the issue in the same project having a standard issue type that preferably has the same workflow(as it will help in syncing the status transitions if required). Copy the fields that you require from your subtask to the clone issue:
- Create a new branch by clicking on New branch > Branch rule for the Most recently created issue.
- In the branch, add an action Edit request type to set the request type of the clone issue. Make sure that you select the request type related to the issue type chosen in Step 3.
- Add another action to link this cloned issue to your original subtask by clicking on New action > Link issue and selecting the link as "is child of" (you can choose the relation based on your requirement).
Rule 2 - Sync comments from subtask to cloned issue
This rule will copy comments added on subtask to the cloned issue so that notifications are sent to the customers.
- Create a rule with the Issue commented trigger.
- Click on New condition > Issue fields condition and set the condition to execute this if it's a subtask(same as step 2 in Rule 1).
Add another condition by going to New condition > Advanced compare condition to check if the comment is public. This is done so that only public comments are copied to the clones issue. We will use the below smart-value for this:
{{comment.internal}}- Create a branch to execute the next actions on the Linked issues. Set the link type as seen on the subtask(in this case, it is "is parent of") as below:
Add action as Comment issue and add the below smart value:
{{triggerIssue.comments.last.body}}Set the comment visibility as "Shared with customer" so that public comments are added to the cloned ticket.
- Untick Prevent duplicates by only adding this comment once to a particular issue check box to make sure every comment will be added.
- Go to Rule Details and select "User who triggered the event" in Actor. This will make sure the comment's author added on the cloned issue is the same as the one in Subtask.
You can further customize the rule for syncing status for the subtask and cloned issue if required. An example rule is shown below: