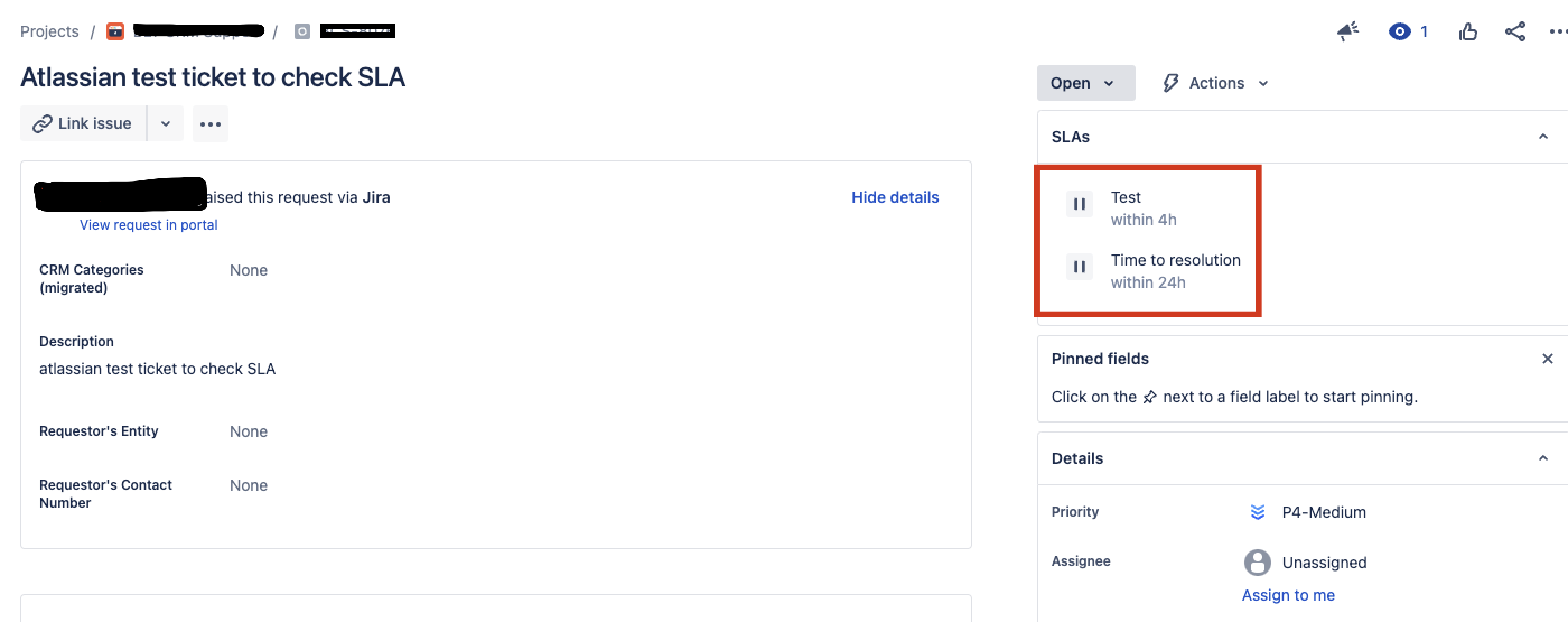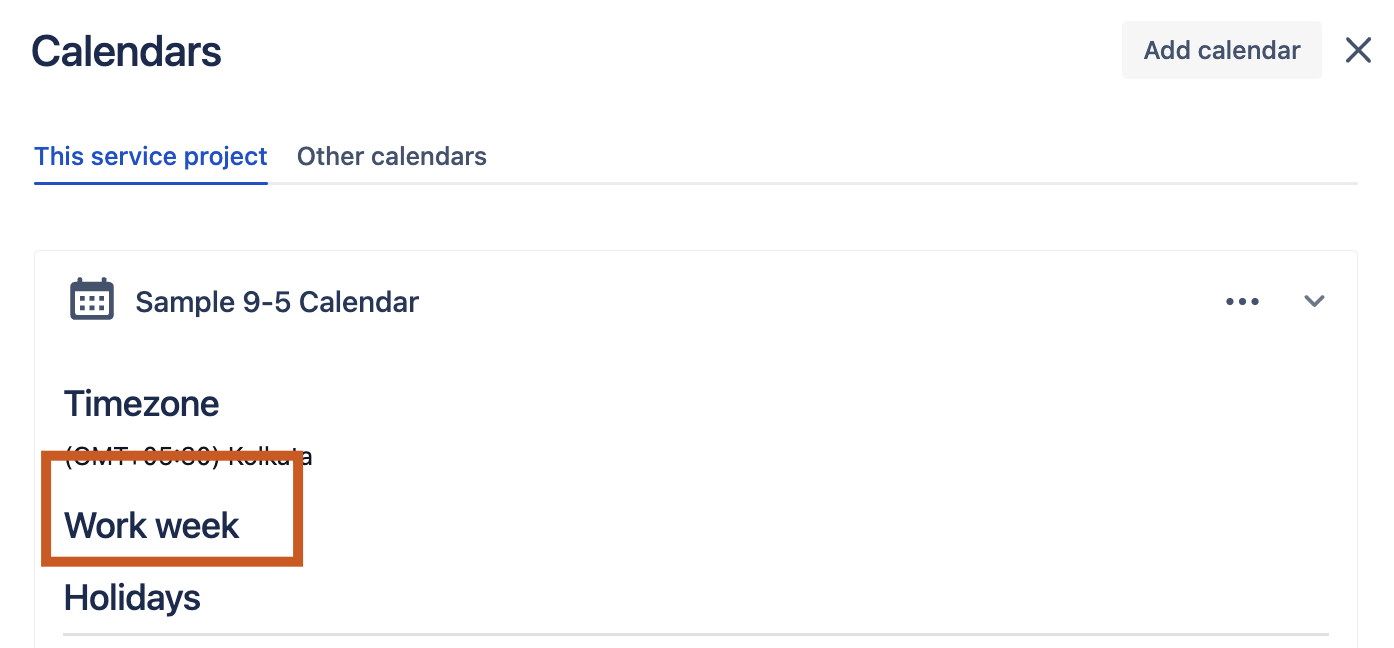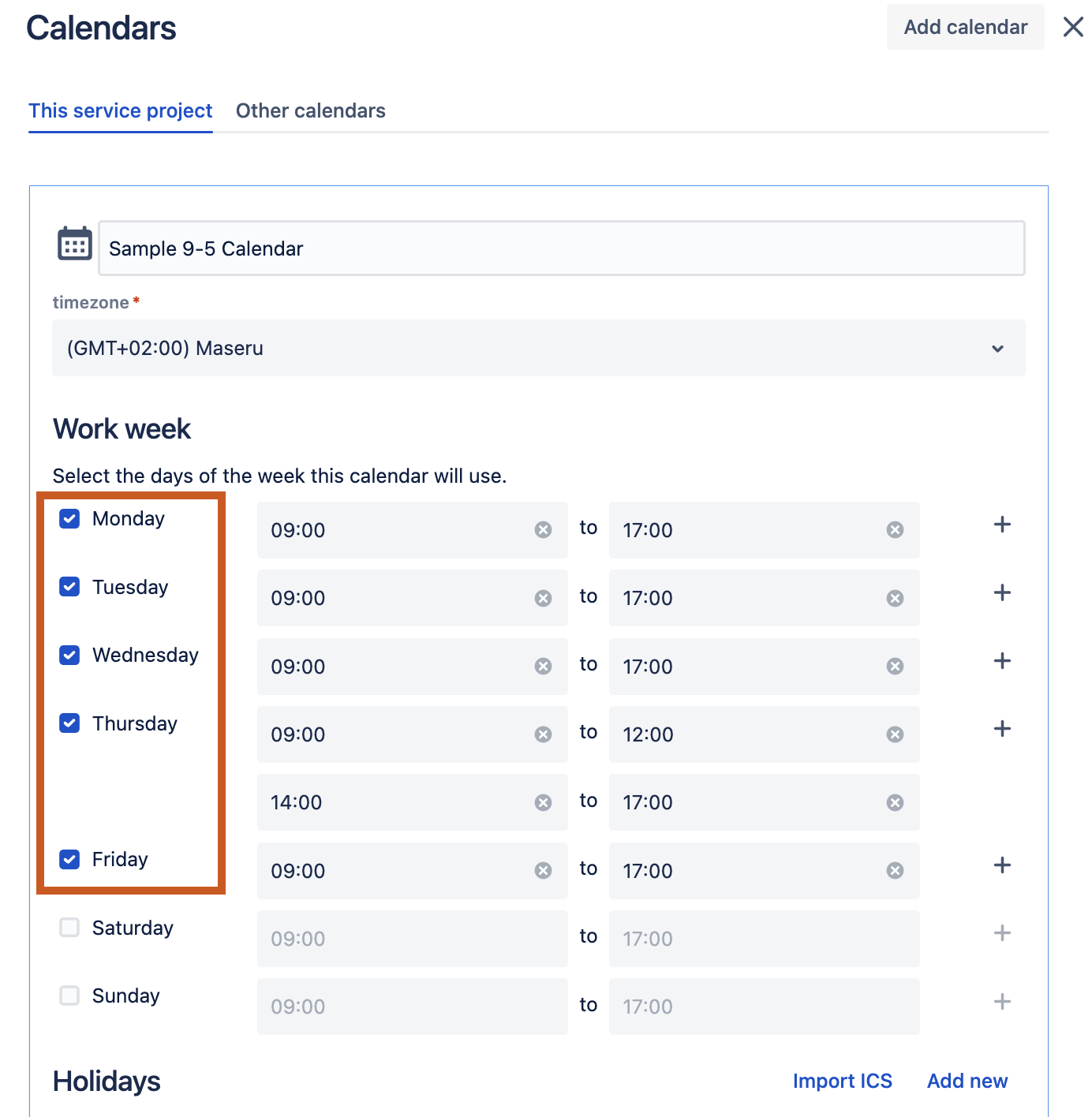SLA's are being paused as soon as they have started.
Platform Notice: Cloud - This article applies to Atlassian products on the cloud platform.
Summary
There could be situations in a Jira Service management project, where some SLAs are configured but the SLAs clock doesn't represent the correct value.
This document helps you analyze and understand an issue where the SLA goes to the paused state, as soon as it starts, even though the pause condition has not yet been met.
Environment
Jira Service Management Cloud
Diagnosis
As soon as a new issue was created, the SLA clock starts based on the SLA goals configured but they pause immediately after.
Cause
The SLA calendar was not configured correctly. Work week (Days of the week) was empty for the calendar.
Solution
To verify and update the calendar settings correctly, please follow the steps below or refer to Set up SLA calendars :
From your service project sidebar, go to Service project settings > SLAs.
From the top right corner of the page, select the calendar icon.
- Select the calendar being used by the SLAs. Click on > to expand the calendar configuration.
- Check if the values for the Timezone and Work week (days) have been provided.
If you find some information is not provided, Select 3 dots (...) >Edit to edit an existing calendar.
- Provide the correct timezone from the dropdown, and select the days by clicking on the checkbox.
For example, For a 9-5 Calendar, select Monday to Friday and add the timestamp accordingly.
7. Click on Save once done editing.
8. Refresh the affected issues a couple of times to see that the SLA clock is now running.