Set up Jira Software Cloud
Learn how to set up Jira Software Cloud and integrate it with other products and applications.
Jira Software can be connected to a range of development tools to help keep your project tracking in sync with your development work.
Connect to source code management tools, like Bitbucket or GitHub, where you can:
configure issues to automatically transition when certain events occur in your repository, such as commits and branches created, pull requests merged and declined, and more
create branches, pull requests, and commits directly from issues in Jira Software
see every issue with its related commits, branches, builds, and pull requests in Jira Software
see your deployments (if you have enabled Bitbucket Pipelines)
Connect to Crucible for code reviews, where you can:
configure issues to automatically transition when a review changes status
see every issue with its related reviews in Jira Software
Connect to Bamboo, and you can see every issue with its related builds and deployments in Jira Software.
Make sure that you have the right permissions. You need to be a Jira administrator to connect Jira Software to another application. You also need to be an administrator for your development tool.
Follow the instructions on Integrating with development tools (Jira admin documentation) to connect Jira Software to your development tools.
Some features will be automatically enabled when you connect Jira Software to your development tools. Others require some additional configuration. Each feature is listed below, including the configuration work required to set it up.
The Development panel is shown on every issue, and helps you to evaluate the development status of an issue at a glance. If you need to investigate further, click any item to display more details, or drill down into the development tool.
You don't need to do any further configuration once you have connected Jira Software to your development tools. However, your team will need to know how to reference issues in their development work.
Learn more: Referencing issues in your development work
We're gradually rolling out a new issue view, which you may see on your boards and in your backlog. The issue detail view will look a little different and some procedures will change slightly. Take a look at our info page to see what's changed and get the latest updates.
Once you’ve connected your development tools and your team is using issue keys in branch names, commit messages, and pull requests, you’ll start seeing development information on your Jira board. Issue cards will display development icons to indicate when they have pull requests, branches, commits, or deployments associated with them, so you can see at a glance how work is progressing. You can hover over the icons to view the details of the development activity, and click through to go to your connected development tool.
Development icons will show on your Jira board as long as:
At least one of the issues on your board has development data linked to it.
Your board contains less than 100 issues.
If you have connected Jira Software to one of the supported developer tools, like Bitbucket, GitHub, GitLab, Fisheye/Crucible, or any other source code tools available on the Marketplace, you will be able to view information about the issues in those tools. For example, in Bitbucket, you'll be able to see the issues that were referenced in a changeset; in Bamboo, you'll be able to see the issues linked to a plan's builds.
Here's an example of an issue key (MSP-15) in a commit message in Bitbucket:
When you click the issue key in Bitbucket, you'll see the issue view:
Learn more: Bitbucket Cloud, GitHub, Bamboo, Fisheye, Crucible
If you’ve connected a source code management tool like Bitbucket or GitHub, you can create branches directly from issues in Jira Software via the Create branch link in the Development panel. The link will open your connected code tool and launch the process of creating a branch for you. If you have multiple tools connected, you can choose where you'd like to create the branch.
Once a branch is created and linked to an issue, you can also create commits and pull requests via the Development panel on a Jira issue.
You can configure triggers in workflows that respond to events in your linked development tools. This helps your team keep their issue statuses in sync with their development work, rather than lagging behind. For example, when a developer creates a branch in Bitbucket to start work on an issue, they can reference the issue in the branch name, and the issue will automatically be transitioned from 'Open' to 'In progress'.
You'll need to add triggers to your workflow(s) after connecting Jira Software to your development tools. We recommend that you read our guide on configuring workflow triggers.
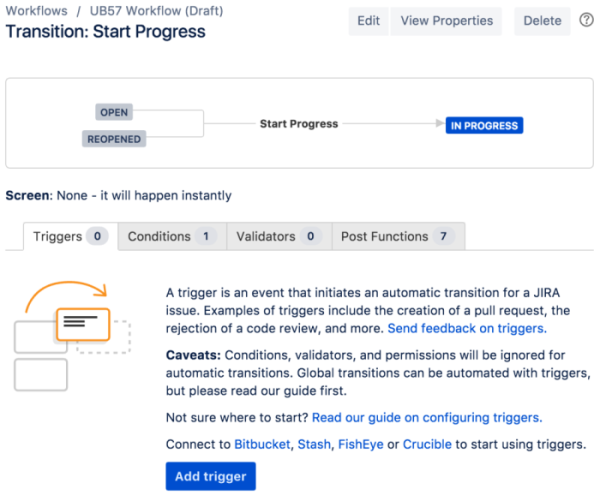
Learn more about configuring workflow triggers (Jira admin documentation)
If you’ve enabled the Releases feature in Jira and you’re using versions to organize your team’s work, you can use the release page to view the progress of a version and determine what is likely to ship, at a glance. You can see all of the issues in the version, broken down by status category, as well as potential problems that could affect the release of the version (e.g. issues that should be in the release but are part of unmerged pulled requests, issues that haven't had code reviews, or broken builds).
To view development information on the release page:
Log in to Jira Software and go to your project.
Select Releases in the project menu.
Select a version from the list.
Look for the Development column in the table of issues.
Once you have connected Jira Software to your development tools, you don't need to do any further configuration to see development information on the release page. However, your team will need to know how to reference issues in their development work.
Learn more: Referencing issues in your development work
Need help? If you can't find the answer you need in our documentation, we have other resources available to help you. See Getting help.
Was this helpful?