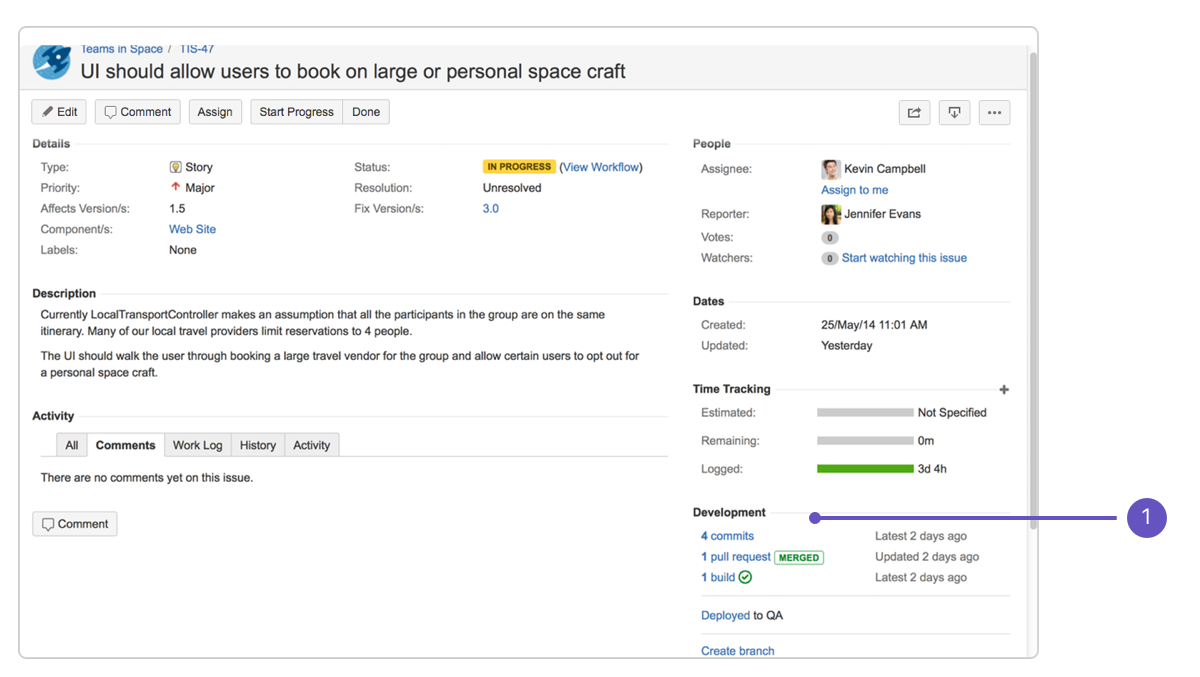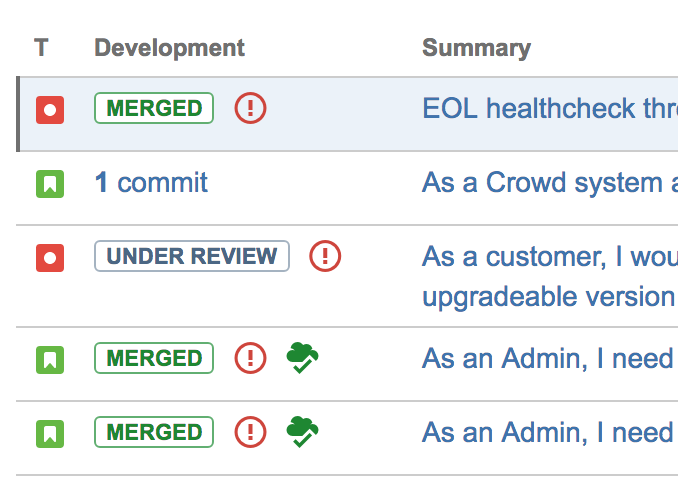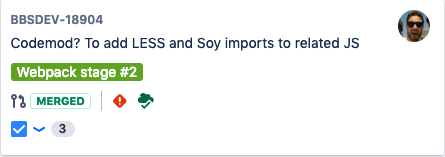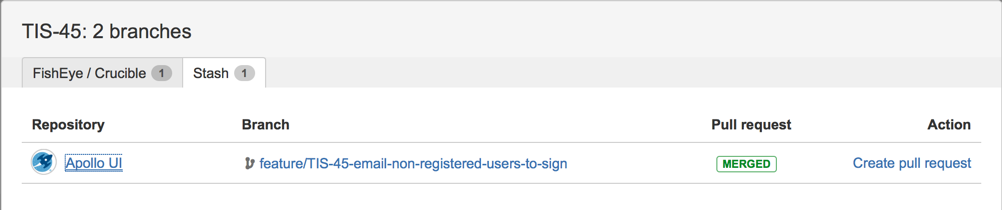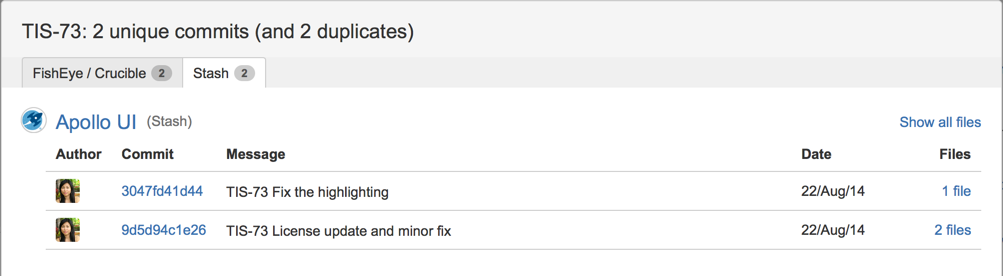Viewing the development information for an issue
Before you begin
- Your administrator needs to have set up Jira Software and your development tools correctly. Refer your administrator to Integrating with development tools.
- You must have the 'View development tools' permission to be able to see the Development panel.
Make your development information available in Jira Software
You must reference the issue key in your commit, branch, pull request, etc if you want it to display as a link in the Development panel or column. For information on how to reference issue keys correctly, see Referencing issues in your development work.
View the Development panel
If everything has been set up correctly, you will see a Development panel on each of your issues, similar to the screenshot below. The Development panel provides you with just enough information to evaluate the status of an issue's development at a glance.
- Development panel
Notes:
View the Development column
If everything has been set up correctly, you will be able to view a Development column for searched issues in a list view, similar to the screenshot below. The Development column provides you with just enough information to evaluate the status of an issue's development at a glance, if you click on an icon or link, you'll see all the information from the linked development tool.
View Development tool information on a card
You can view Development tool information on a card by navigating to your board, selecting Board > Configure > Card layout, and adding the Development field. You'll then be able to see information from your connect Development tools on your cards, giving you more context when viewing issues on a board.
Investigate and action the information
If you want to investigate something in the Development panel or column, you can click the item to display a dialog with more details. The dialog provides links for you to action or drill into. Note, you may be prompted to authenticate with the linked application first.
For example, say that the Development panel was showing this: 3 builds . You could click 3 builds to open a dialog showing which of the three builds are failing. If you wanted to investigate further, then you could click the build plan or build result to view it in Bamboo.
Here are the actions you can do via the Development panel: