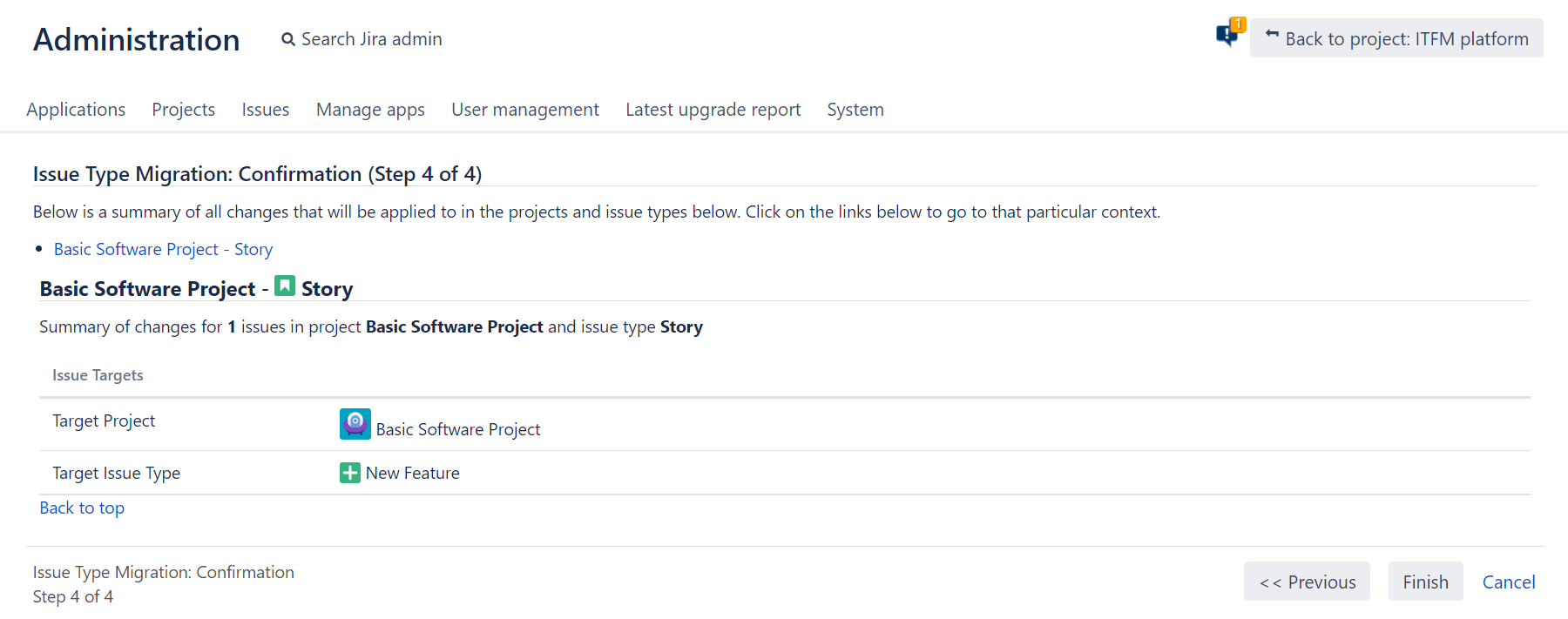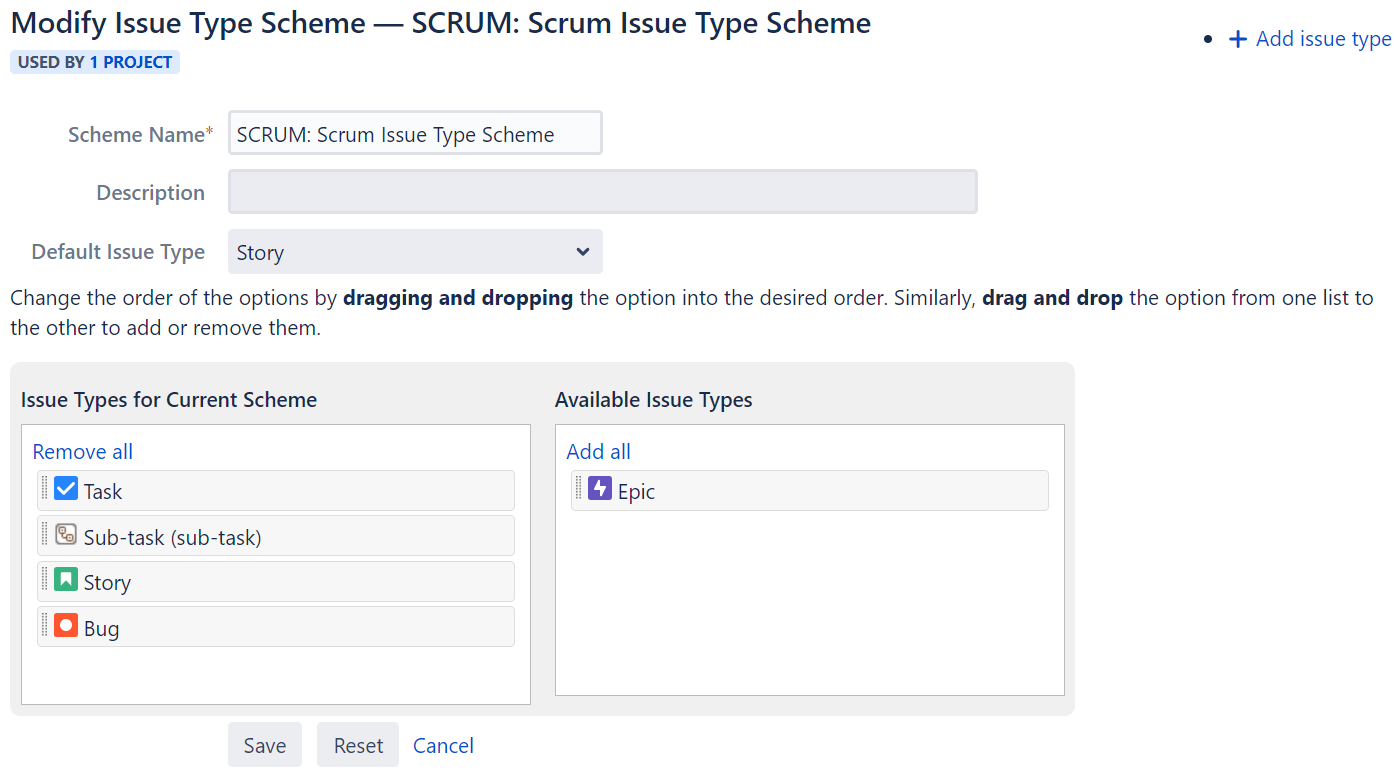Working with issue type schemes
As a Jira admin, you can group different issue types into issue type schemes and associate these schemes with projects. This means that an issue type scheme associated with a project indicates which issue types are available in that project.
Jira admins can create, edit, copy, and delete issue type schemes, as well as assign them to projects. A project can be associated with only one issue type scheme.
Project admins can assign issue type schemes to their projects so that their teams use specific issue types to categorize work tasks in the projects.
To configure issue type schemes in your Jira project, go to Administration > Issues. Under ISSUE TYPES, select Issue type schemes.
What is an issue type scheme?
An issue type scheme is a group of issue types that become available in a project after you assign the scheme to the project. Only one issue type scheme can be assigned to a project. This provides your team with clear guidance on which issue type should be used for which task.
An issue type scheme allows you to:
- Set specific issue types for a project
- Set a default issue type for creating new issues
- Set a default order of issue types to select from when creating an issue
Default issue type scheme
All Jira instances come with the Default Issue Type Scheme. It groups issue types that are available in all projects on the instance unless the projects are associated with other schemes.
At the same time, each project that you can create in Jira has its own issue type scheme. But think of a project’s issue type scheme as a template that you can edit, associate with other projects, or delete.
If you delete the project's issue type scheme, you can use the issue types from the project’s default scheme.
The default scheme has the following characteristics:
- By default, it includes the following issue types: epic, story, and sub-task.
- When you create a new issue type, it'll be added to the default scheme automatically. You can reassign the new issue type to any other available scheme manually.
- When you create a new project that uses unique issue types, they won’t be added to the default scheme automatically. For example, Improvements from the Basic Software Project won’t appear in the default issue scheme. Also, you can’t add this issue type manually to the default scheme. But you can assign it manually to other available issue type schemes.
- You can't unassign an issue type from the default scheme.
- You can't delete the default scheme.
Here's the default issue type scheme with the custom issue type "Design" added.
Adding a new issue type scheme
To add a new issue type scheme:
- Go to Administration > System.
- Under Issue types, select Issue type schemes.
- Select Add Issue Type Scheme.
- Enter the name and description of the issue type scheme.
- Drag the issue types that you want to have in the scheme from right to left. If needed, reorder them for the new scheme as you wish.
If needed, select a default issue type in the Default Issue Type field.
-
When you create a new issue in an associated project, the default issue type will be selected regardless of the order you set for the issue types in your scheme.
- Select Save.
You can edit or copy your new issue type scheme at any time, as well as associate it with one of your projects.
Editing an issue type scheme
To edit an issue type scheme:
- Go to Administration > Issues.
- Under Issue types, select Issue type schemes.
- For the desired issue type scheme, select Edit in the Actions column.
- Change the parameters of the scheme or the issue types that it includes.
- Select Save.
Associating an issue type scheme with a project
To use issue types from a scheme, it must be associated with a project. Note that only one issue type scheme can be associated with each project.
To associate an issue type scheme with a project:
- Go to Administration > Issues.
- Under Issue types, select Issue type schemes.
- For the desired issue type scheme, select Associate in the Actions column.
- Select a project that you want to associate with the issue type scheme.
- Select Associate.
- If you already have some issues in the project and their types aren't included in the selected issue type scheme, you'll see a list of these issues and a suggestion for what you should do with them. Select Next.
- Map the unmatched issue types to the issue types from the scheme. Select Next.
If needed, select the fields where the original values should be retained. Select Next.
- Check the summary of changes and select Finish.
Copying an issue type scheme
Copy an existing issue type scheme when you want to create a new scheme that should contain the required parameters. While copying, you’ll be able to update the new scheme’s parameters. Any projects associated with the original issue type scheme won’t be copied to the new one.
To copy an issue type scheme:
- Go to Administration > Issues.
- Under Issue types, select Issue type schemes.
- For the desired issue type scheme, select Copy in the Actions column.
You can now associate the new issue type scheme with one of your projects.
Deleting an issue type scheme
To delete an issue type scheme:
- Go to Administration > Issues.
- Under Issue types, select Issue type schemes.
- For the desired issue type scheme, select Delete in the Actions column.
- Confirm your action by selecting Delete.
Any project associated with the deleted scheme will now use issue types from the default issue type scheme.
Removing an issue type from an issue type scheme
To remove an issue type from a scheme:
- On the Issue type schemes page, find a scheme from which you want to remove an issue type and select Edit.
- Move an issue type that you want to exclude from the scheme out of the Issue types for current scheme column to the Available issue types column.
Select Save.
- If a project has issues that use the issue type you want to remove from the scheme, you'll need to change the type of these issues to any other type that remains available in the issue type scheme. On the Issue type migration page, you'll see the overview of the changes that you should make. Select Next to proceed to the following step.
- Select an available issue type for affected issues to substitute the one you're removing.
- Depending on the issue type you selected, you may need to set values for fields specific to this issue type. After you do this, select Next.
- Check the settings for changing the issue type and if everything's correct, select Finish. The issue type migration will start.
- After it completes, select Ok, got it to go back to your issue type schemes.