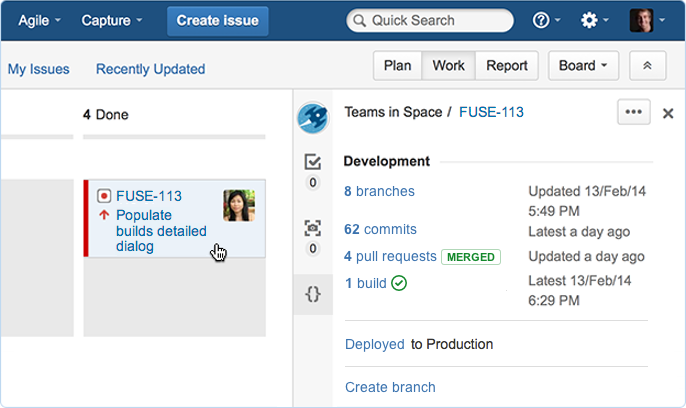Linking a Bitbucket or GitHub repository with JIRA
When opened in a viewport, the user will be redirected to: Connect Bitbucket Cloud to Jira Software Cloud.
Use the Jira DVCS connector to link a Bitbucket Cloud or GitHub (hosted or enterprise) account to Jira Software. When linked to Jira Software, branches, commit messages and pull requests are all seamlessly referenced in Jira Software issues. This allows Jira Software to display information about your development activity in the corresponding issue. See Streamlining your development with Jira for details.
This page explains how to link a Bitbucket Cloud or GitHub account to Jira.
Make sure you understand how Jira Software connects to your DVCS account
The Jira DVCS connector links Jira Software to an account on a DVCS hosting service (Bitbucket Cloud, GitHub, or GitHub Enterprise). For this reason, the connector needs permission from your DVCS account to access your account data. The connector does this through an OAuth access token.
You create an OAuth access token in the DVCS (Bitbucket, GitHub, or GitHub Enterprise). You should create the access token in the account that owns the repositories you want to link. How you create the token depends on the DVCS; the values that make up the token are:
| key | A string generated by the DVCS. |
| secret | A string generated by the DVCS. |
| authorizing account | The account that authorizes the token. |
After you create a key and secret in the DVCS, you go back to Jira Software. There, you enter the account, the OAuth key, and secret data into Jira Software.
The connector does not automatically trust the key and secret. It asks you to authorize the DVCS connection via the key and secret by supplying Jira Software an account and password combination. Authorizing is the equivalent of telling the DVCS connector:
As a Bitbucket account holder, I know this service asking for a connection with a key and secret. You are free to use them to get to this account data.
The authorizing account is not necessarily the account that created the key and secret. The authorizing account should have administrative access on all the repositories to be linked.
When you link an account through the Jira DVCS connector, the connector locates all the public and private repositories owned by the account. It adds a post-commit service to the repository on the DVCS. The post-commit service is a piece of code that sits on the repository waiting for users to commit changes. When a commit happens, the DVCS connector collects the commit message for processing.
On the Jira Software side, the repositories owned by your DVCS account appear on the DVCS accounts page. A team member may create repositories under their individual Bitbucket account, but assign the team as the owner. These repositories also appear in Bitbucket under the list.
Link a DVCS account to Jira Software
When you link a Bitbucket or GitHub account to Jira Software, you create an OAuth access token in the DVCS tool and then add that token to Jira Software.
You'll need to have administrative rights on both the Jira Software instance and on the DVCS account you want to link.
Step 1. Create an OAuth access token for your DVCS account
You create the OAuth access token on your DVCS account. If you are linking repositories for a team, you should generate this token using the team account.
Generate the new OAuth token in either Bitbucket, GitHub, or GitHub Enterprise, depending on which DVCS hosts your repositories.
Generate a new token in Bitbucket Cloud
Log in as a user with administrative rights on the account.
- Choose avatar > Bitbucket settings.
- (Optional) If connecting a team, choose the team from the Manage dropdown.
- Click OAuth under 'Access Management'.
- Click Add consumer.
Enter the following details:
Name Enter ' JIRA DVCS' for this example.Description Enter a helpful reminder of the purpose of this token. URL Enter the URL for the Jira Software instance (for example, https://example.atlassian.net/) - Select the following permissions:
- Account: Write
- Repositories: Admin (but not Repository: Write)
- Pull requests: Read
These are the minimum permissions required by the Jira DVCS connector.
Selecting additional permissions will have no adverse affects on the integration. - Click Save.
- Click the name of your new consumer to see the OAuth Key and Secret values.
- Keep your browser open to your DVCS and go to the next step.
Generate a new token in GitHub or GitHub Enterprise
Log in as a user with administrative rights on the account:
- Choose Edit Your Profile.
- Select Applications.
- Choose Register new application.
- Enter
JIRA DVCSfor the Application Name. Enter the Jira Software URL for both the URL and Callback URL fields. Press Register Application.
Make sure you enter the Jira Software Base URL (for example,
https://example.atlassian.net/) for both the Homepage URL and Authorization callback URL fields. Don't use the dashboard URL (https://example.atlassian.net/secure/Dashboard.jspa).See DCON-467 - Getting issue details... STATUS
For Jira 6.2, the URL to use is
https://example.atlassian.net/plugins/servlet/oauth/authorize.Keep your browser open to your DVCS and go to the next step.
Step 2. Link the account on Jira Software
Do the following to complete the link between your DVCS and Jira Software:
- Log in to Jira Software as a user with administrative rights.
- From the Jira Software dashboard click the (settings) icon.
- Choose Applications.
- From the Integrations section on the left, choose DVCS accounts.
- Click Link Bitbucket Cloud or GitHub account.
- Choose Bitbucket Cloud as your Host value.
Enter a Team or User Account name.
For example, if you want to link the account that owns the
https://bitbucket.org/tutorials/markdowndemorepository, you would entertutorialsfor the Team or User Account value. Linking thetutorialsaccount links all of that account's repositories, not only themarkdowndemorepository.- Copy the OAuth Key and Secret values from your DVCS site into the dialog.
GitHub's Client ID is equivalent to the OAuth Key. And the Client Secret is equivalent to the OAuth Secret. - Leave the default auto link and smart commits (recommended) as is or change them.
Click Add.
If you are connecting a GitHub account and get redirected to a blank page, see DVCS connection to GitHub produces blank page.
- Grant access when prompted:
The account you just connected and all of its repositories appears in the 'Managed DVCS Accounts' page. The initial synchronization starts automatically.
Automatic synchronization and temporarily disabling a link
After you link an account, Jira Software automatically starts looking for commits that reference issue keys. The summary shows the synchronization results and errors, if any. A synchronization of commit data from the DVCS repository to Jira Software can take some time. As the synchronization progresses, the commits appear in related issues. You can always enable and disable the linking of repositories with Jira Software as needed.
How the link appears in Bitbucket Cloud
The DVCS Connector does two things:
- It adds an OAuth consumer to the linked account's list of integrated applications. To view the listing in Bitbucket, click your profile image and select Bitbucket settings. Click OAuth in the 'Access Management' section and you'll see a listing similar to the following:
- The DVCS Connector programmatically adds a post-commit service to each of the account's repositories. To view this service, choose (Settings) on a repository, then click Services. You'll see a listing similar to the following:
The DVCS Connector uses its link to check for new repositories on the account, then adds this service to those as well. You see the result of all this on the 'Services' page.
Example of how commit information appears in a Jira Software project
When a developer makes a commit, they should add a Jira Software issue key to the commit message, like this:
hg commit -m "DVCS-2 add a README file to the project."
hg pushJira Software uses the issue key to associate the commit with an issue, and so the commit can be summarized in the Development panel for the Jira Software issue:
See "Integrating with Development tools" (Jira Server / Jira Cloud) for more information.
Project permissions required