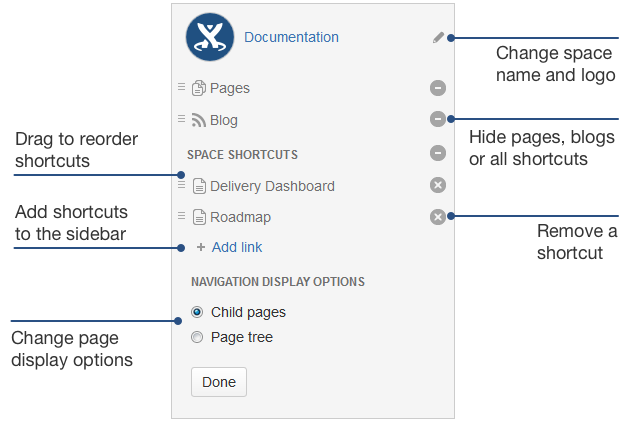Configure the Sidebar
If you're an admin for a space, you can make changes to the space's sidebar like changing the space's name, logo, or the way the page hierarchy is displayed. You can also add shortcut links to the sidebar to help you and others navigate to important content quickly.
The default and documentation themes in Confluence both feature a sidebar. If you're using a third party theme, it may not feature a sidebar.
On this page we'll cover how to customise the sidebar in the default theme. If you want information on the sidebar in the Documentation theme, see Configure the Documentation Theme.
Configure a space's sidebar
To start configuring the sidebar, choose Space tools at the bottom of the sidebar, then choose Configure sidebar.
From there you can:
- Change the space name and/or space logo:
- Choose the edit icon next to the space name
- Type in a space Name and/or choose Upload an image to change the space logo
- Choose Save
- Configure the Pages and Blog links:
- Choose the icons to hide or show the 'Pages' or 'Blog' link.
For example, you may want your space to be used primarily as a blog (hide the 'Pages' link), or you may not need a blog in your space (hide the 'Blog' link). - Drag the links to a different sequence within the section (you can't move a link from one section to another).
Add-ons may add other links in this section of the sidebar. For example, the Team Calendars add-on may put a link in this location.
- Choose the icons to hide or show the 'Pages' or 'Blog' link.
- Add or remove the shortcut links:
- Choose Add link to add a shortcut link to the sidebar. This can be a link to an important page for your team, or to an external site, for example.
- Choose the icon to remove a shortcut link.
- Drag the links to a different sequence within the section. Note that you cannot move a link from one section to another.
- Choose the hide or show icon beside the 'Space Shortcuts' heading to show or hide all shortcuts on the sidebar.
- Change the navigation display options:
- Choose Child pages to see the current page and its children in the sidebar.
- Choose Page tree to see the page tree for the entire space, expanded to the current page.