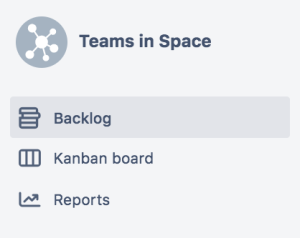A board displays issues from one or more projects, giving you a flexible way of viewing, managing, and reporting on work in progress. There are two types of boards in Jira Software:
- Scrum board — for teams that plan their work in sprints
- Kanban board — for teams that focus on managing and constraining their work-in-progress
You can use a board that someone else has created, or create your own — you can create as many boards as you like. A project can have multiple boards, and a combination of Scrum boards and Kanban boards, if you choose.
On a Scrum board
Backlog
The Backlog of a Scrum board shows the issues for your project(s) grouped into a backlog and sprints. In the Scrum backlog, you can create and update issues, drag and drop issues to rank them, or assign them to sprints, epics, or versions, manage epics, and more. You would typically use the Scrum backlog when building a backlog of issues, planning a new version, and planning a sprint.
Active sprints
The Active sprints of a Scrum board displays the issues that your team is currently working on. You can create and update issues, and drag and drop issues to transition them through a workflow.
Reports
Reporting is an activity that you will be doing throughout a project. Jira Software has a range of reports that you can use to show information about your project, versions, epics, sprints, and issues.
On a Kanban board
Backlog
By default, Kanban boards have the Backlog column, where you plan work for your team. Planning work in a small column becomes difficult as more issues are added in the column. By enabling and using the Kanban backlog , you have a bigger space to create and rank issues, and select issues for your team to start working on.
Kanban board
The Kanban board is a board that was created using the "Kanban" preset (see Creating a board). Kanban is based on the continuous delivery of work. Rather than plan iterations, the flow of work is constantly monitored to ensure that there are always tasks being worked on. This means that when tasks are completed, new tasks are pulled into work-in-progress. Use the Kanban board if your team focuses on managing and constraining work-in-progress.
Reports
Reporting is an activity that you will be doing throughout a project. Jira Software has a range of reports that you can use to show information about your project, versions, epics, sprints, and issues.
Using the issue detail view
Whether you're working on a Scrum or Kanban board, you can click on any issue to view it in more detail.
- Selected issue.
- Issue detail view.
The 'Details' tab of the issue detail view can be customized to show additional fields. For example, you may want to show an issue's Resolution, Environment, Security Level, custom fields, etc. See Configuring the issue detail view for more information.
Using the project sidebar
The project sidebar is your one-stop shop for anything and everything that concerns your project. Any tab you click on the project sidebar opens a page that contains information for the project that you're currently working on. Let's say you're working on an agile project and you're currently on a Scrum board for that project. When you click Backlog on the project sidebar, it opens the Backlog page, which contains the issues, stories, epics, and other details of your project.
- Instant filter (Backlog only): Type part of the issue summary (issue key, issue type, assignee) to search for matches to be displayed on the Backlog.
- Quick filters: Choose any of the filters to quickly display only issues that are assigned to you, or issues that are recently updated.
- Board drop-down: Create, configure, or copy the current board.
Accessing a cross-project board
A cross-project board is not specific to a single software project. That is, the board's filter may include a non-Jira Software project, or it may include multiple projects. How you navigate to a cross-project board, and the navigation options that you'll see on the project sidebar of the board are different, compared to a board with a single JIRA Software project.
There are two ways to navigate to a cross-project board:
From Projects in header
If you navigate to Projects (in the header), then select the cross-project board, the project sidebar will display project-centric options, like the Issues link and project shortcuts.
Screenshot: Project sidebar (navigating to the board via Projects menu)
From Boards in header
If you navigate to Boards in the header, then select the cross-project board, the project sidebar will not display project-centric options, like the Issues link and project shortcuts.
This is because Jira Software cannot determine the project context for the cross-project board.
Screenshot: Project sidebar (navigating to the board via Boards menu)
As a result, we recommend that you navigate to a cross-project board via the Projects menu.
Next steps
Need help? If you can't find the answer you need in our documentation, we have other resources available to help you. See Getting help.
Read the following related topics: