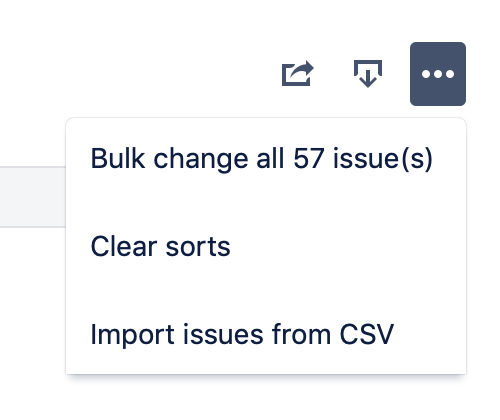At some point, you may need to change multiple issues at the same time. You can do this by performing a bulk operation.
There are restrictions placed on some of the bulk operations. For example, if you select multiple issues with different workflows, you can only transition them in groups with the same workflow, and one group at a time. The restrictions are explained further in the relevant sections.
Before you begin
To perform a bulk operation, you'll need the global Make bulk changes permission and the relevant permission for each project. For example, you would need to have the Move Issue project permission and Make bulk changes global permissions to move a group of issues at the same time.
You can only edit 1000 issues at once.
Search for and select the list of issues
For each of the below procedures, you'll need to perform a search with the required filters to produce a list of issues.
- Choose Search > View all issues.
- Adjust the search criteria to show the appropriate list of issues.
- Select more (•••) and choose Bulk Change all <n> issues.
- Select the issues you'd like to perform the bulk operation on, and select Next.
Once you've done this, you can move on to transition, delete, move, edit, or watch/unwatch issues.
You can choose to deselect Send mail for this update option when you choose what to update for the issues. This avoids notification overload for everyone working on the issues being edited. Notifications, if sent, will likely go to anyone watching an affected issue.By default, service agents (users who have the service project team role but not a project admin or Jira admin role) can bulk edit, but can't disable notifications.
Transition multiple issues
This bulk change allows you to transition multiple issues through a workflow at the same time. You can only perform one transition bulk operation at a time. You will also need to provide any values required to complete the transition. For example, to close multiple issues, you will need to provide a value for the Resolution field, such as Done, Fixed, or Won't Fix.
- Select Transition Issues and select Next.
- Select the available workflow action. The actions available are dependent on the issues (and their associated workflows) that you have selected. Select Next.
- Select a value for any required fields for this transition, and if available, decide whether you'd like to send email notifications. Select Next.
- Review your bulk operation, and select Confirm when you are happy with the operation.
Edit multiple issues
This bulk operation allows you to edit multiple issues at the same time. The available bulk edit operations depend on the issues selected and the nature of the fields you want to change.
- Select Edit Issues and select Next.
Choose what information to edit.
- Select a value for any required fields and, if available, decide whether you'd like to send email notifications before selecting Next.
- Review your bulk edits and select Confirm.
Delete multiple issues
This bulk change allows you to delete multiple issues at the same time.
- Select Delete Issues and select Next.
- If available, decide whether you'd like to send email notifications and select Next.
- Review your bulk operation, and select Confirm when you are happy with the operation.
Bulk move issues
You can move multiple issues to another project at once using a bulk operation. You could do this to:
try a different style of project (either team-managed or company-managed).
organize your projects better and maintain a cleaner backlog.
cater to your team’s requirements and much more.
While bulk moving issues, some data may be lost. Learn more about data that is lost while bulk moving issues.
To bulk move issues, you must have the Make bulk changes global permission. Learn more about global permissions.
To move multiple issues to another project:
From the navigation, select Search.
Select Advanced search for issues.
Search for the issues you want to move. Learn more about searching for issues.
Select More (…) > Bulk Change all <n> issues.
Select the issues you want to move and select Next.
Choose the Move Issues bulk operation and select Next.
Select your destination project and issue types. Learn more about selecting the destination project and issue type while bulk moving issues.
If necessary, map any statuses and update fields to match the destination project. Learn more about mapping statuses and updating fields.
Review your changes and select Confirm.
Some data is not transferred when moving issues from company-managed to team-managed projects.
Issue component and version Information isn’t retained when you move issues from company-managed to team-managed projects. Once you move the issues, this information is permanently removed.
Learn more about the things to keep in mind while moving between projects.
Select destination project and issue types while bulk moving issues
You can bulk-move issues to other projects on your Jira site. This can help you keep your project workspaces clean and all their issues relevant to the team who’s working on them. Or, you can bulk move issues between issue types in the same project, giving them the correct workflow and fields that best tracks the work needed.
The issues in your destination project might have different settings than your source project, even if they are named the same. If issue types use different workflows, you may lose data when bulk moving issues. So, you need to map the status and fields while selecting the destination project and issue types. Your target project and issue type will determine the additional steps that will be needed to migrate status and fields.
If your issues have sub-tasks, then you will need to move the sub-tasks to the destination project as well.
Map statuses while bulk moving issues
The issue type workflow in your destination project might use different status than the issue type workflow in the source project. It is best to check with your source and destination project leads to know more about the projects' workflow. Multiple workflows can be active simultaneously, and some statuses that are associated with a collection of issues may not be valid in the target workflow.
After selecting the destination project and issue types for bulk move, you can map the statuses from your source project to the right statuses in your new workflow by selecting the status your issues should be in after the move.
When mapping statuses, it's a good idea to map issues to similar status categories, or you might throw off a project team looking to pick up their next task.
Work with your project leads to understand what statuses mappings make the most sense before completing your bulk move operation.
Update fields while bulk moving issues
The destination project’s issue types may have different field settings than the source project. You can either update the field’s value or retain the field’s current value.
After mapping the statuses, you can update the the values for any required fields. For each field listed, update the value that should appear on the issues you’re moving, or select Retain to leave the field’s value unchanged.
While selecting Retain, the fields need to be of the same custom field type and they need to be named the same. Jira might not display the value of the field, but the value is still stored in the background.
Information you can edit at the same time
Available Operations | Conditions |
|---|---|
Change Affects Version/s |
|
Change Assign To |
|
Change Comment |
|
Change Component/s |
|
Change Due Date |
|
Change Fix For Version/s |
|
Change Issue Type |
|
Change Priority |
|
Change Reporter |
|
Change Security Level |
|
Change Custom Fields | The 'Change Custom Fields' operation is available only if:
|
Edit a Closed Issue |
|
| Change organization |
|
| Change Sprint | You need to specify the sprint ID.
|
Unavailable Operations
The fields listed in this section have no operations for bulk editing. This is because there is an alternative method or it is not logical to perform bulk edit on them.
The following system fields are unavailable for bulk editing:
- Attachments
- Summary
- Description
- Environment
- Project — Please use 'Bulk Move' to move issues between projects
- Resolution — Please use 'Bulk Workflow Transitions' to modify the resolution of issues
- Time Tracking fields — Original Estimate, Remaining Estimate, Time Spent
The following custom field types aren't available for bulk editing:
- Import Id
- Read-only text
Watch or stop watching multiple issues
These bulk changes allow you to start watching or stop watching multiple issues at the same time.
To start watching multiple issues:
- Select Watch Issues and select Next.
- Review your bulk changes and select Confirm.
To stop watching multiple issues:
- Select Stop Watching Issues and select Next.
- Review your bulk changes and select Confirm.