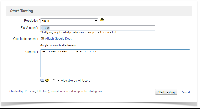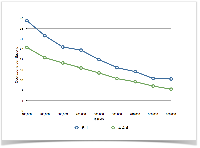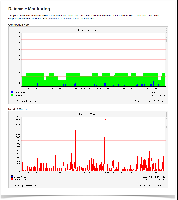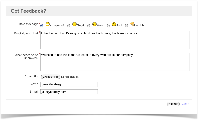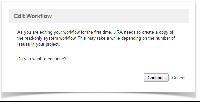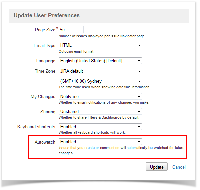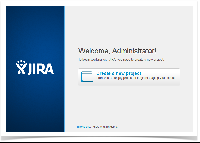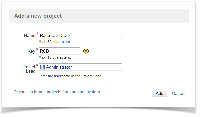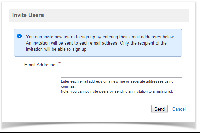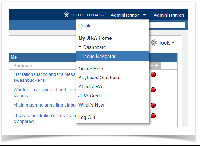Documentation for JIRA 5.1.x. Documentation for other versions of JIRA is available too. 
![]()
9 July 2012
Atlassian is proud to bring you the release of JIRA 5.1.
JIRA 5.1 continues on from where JIRA 5.0 left off, making the process of working with issues faster and easier. JIRA 5.1 gives users the ability to edit an issue's fields directly 'inline' for a speedier editing experience and makes all operations on the 'view issue' page faster by eliminating the need for the page to reload when the operation is submitted. The JIRA issue collector introduces a whole new way to create issues based on feedback from your colleagues or customers who don't use JIRA.For enterprise customers, not only is JIRA 5.1 more efficient when it comes to working with issues, but improvements to the core performance of JIRA 5.1 makes all of JIRA, especially creating, editing, searching for and viewing issues, faster and more scalable than ever. Furthermore, we've officially removed the 200,000 issue limit!
Highlights
Inline editing and fewer page loads
- Modify an issue's fields directly when viewing the issue
- Operations on the 'view issue' page no longer require a page reload
- Full keyboard shortcut support for editing field
- More info...
Enterprise scale and performance improvements
- No more 200,000 issue limit
- Search for, view, and create issues faster than ever
- Monitor JIRA's database connection graphically
- Tune JIRA's connection to a JIRA database more conveniently
- More info...
Issue collector
- Create a feedback form on any web site that submits feedback in the form of JIRA issues
- Use canned "Feedback" or "Bug report" forms or create your own form
Requires adding only one line of JavaScript or HTML code to any web page
- More info...
And more:
Thank you for your feedback
More than 42 new feature requests implemented
Over 840 votes fulfilled
Your votes and issues help us keep improving our products, and are much appreciated.
Before upgrading to 5.1, please refer to the JIRA 5.1 Upgrade Notes.
Key features
Inline editing and fewer page reloads
JIRA 5.1 makes working with issues faster with inline editing and fewer page reloads.
Inline editing
You can now directly modify an issue's fields when viewing an issue, without the page needing to reload (top-left screenshot).
When viewing an issue, simply click on a field's content to begin editing it. Once you've finished editing, simply click on the lower-right tick icon (or in a blank area away from the field you're editing) to save your changes – no page reload required.
For keyboard fans, inline editing provides its own keyboard shortcuts, which means you can avoid having to use a mouse when editing issues. When viewing an issue:
- Simply type a comma ',' and then start typing the name of the field you want to edit (using the cursor keys to select the specific field if necessary as shown in the middle-left screenshot)
- Press 'Enter' to begin editing the field and type away to edit the field's content
- Press 'Enter' again to save your modifications!
Refer to the documentation for more information.
Inline editing is enabled by default on new and upgraded JIRA installations. JIRA administrators can disable this feature by switching the Inline edit option to OFF through the General Configuration page.
Quick tips:
- When editing a field, click the lower-right X icon (or press the 'Esc' key) to cancel any changes.
- If a field's content is hyperlinked, like the Component/s field shown in the top-left screenshot, click to the right of any existing field content to edit the field.
Fewer page reloads
After performing an operation on an issue, such as adding a comment to an issue or performing a workflow transition (like the customised transition shown in the lower-left screenshot), JIRA updates the issue immediately without the page needing to reload.
Enterprise scale and performance improvements
JIRA 5.1 sees the start of a dedicated team focused on improving JIRA's core performance to make all aspects of JIRA, especially creating, editing, searching for and viewing issues, faster and more scalable than ever.
We've officially removed the 200,000 issue limit!
The graph on the left compares JIRA 5.1's performance (blue line) against JIRA 4.4's performance (green line). The Y-axis depicts the number of operations per second, where an operation can be anything a typical user performs in JIRA such as viewing, creating or editing an issue, searching for issues, browsing a project, and so on, while the X-axis depicts the number of issues in a JIRA installation.
You can see from the graph that JIRA 5.1 outperforms JIRA 4.4 at every level of the scale from 100,000 right through to 900,000 issues in a JIRA installation. This is an almost 40% increase in performance across the scale!
Previously, we recommended a soft limit of 200,000 issues — approximately 23 operations per second in JIRA 4.4 according to the graph. JIRA 5.1 can perform the same number of operations with nearly 500,000 issues - almost 2.5 times the number of issues in a JIRA installation compared to JIRA 4.4!
Hence, from JIRA 5.1, we're removing the soft limit of 200,000 issues and have provided a guide on to how you to scale JIRA in your organisation.
Advanced database connection tuning
The JIRA Configuration Tool now includes an Advanced database connection tuning page which allows you to fine tune your database connection pool and validation query settings. This may be required with some default database configurations to maintain a successful connection between your JIRA server and JIRA database.
Refer to the documentation for more information.
New database monitoring page for JIRA system administrators
To help diagnose performance problems in JIRA associated with database connectivity, JIRA system administrators now have access to the new Database Monitoring page, which shows a graphical representation of JIRA's database connection usage over time.
JIRA system administrators can access this page by selecting Administration > System > Monitoring which opens the Database Monitoring page.
Refer to the documentation for more information.
Other performance improvements
- Searches that retrieve many thousands of issues are performed more rapidly.
- Users should also see significant performance improvements when mentioning other JIRA users in an issue's Description or Comment field.
Issue collector
The issue collector allows you to easily embed a feedback form into any web site you develop, to collect feedback from your users and visitors. Every piece of feedback collected creates an issue in JIRA, according to the project, issue type and other details specified. Like all other JIRA issues, you can then use workflow, assignment, and all other JIRA features to triage and respond to the feedback.
JIRA project administrators can create an Issue Collector from the Issue Collectors tab on any JIRA project's Project Summary administration page (via Administration > Projects).
For each issue collector, JIRA generates a unique JavaScript or HTML snippet, which can be embedded in any web site or web application.
Anyone visiting your web site will see a tab with your label (such as "Provide Feedback!"). Clicking this tab launches a dialog box (similar to the example screenshot on the left) which upon submission, conveniently creates an issue in your JIRA project. The issue collector is designed for feedback from anyone who visits your website, so you don't have to be a JIRA user to submit feedback.
Refer to the documentation for more information.
Project administration improvements
Easier workflow editing
JIRA now makes editing a project's workflow much easier. When you begin editing a project's workflow for the first time, you'll be able to modify that workflow almost immediately, since JIRA automatically makes a copy of the system workflow (jira) and associated workflow scheme for your project, and then associates this new workflow scheme with your project, all from the click of an icon.
To begin editing a project's workflow for the first time, simply click the pencil icon either in the Workflows section of the project's Summary page (shown in the top-left screenshot) or on the the project's Workflow page (accessed via the Workflow tab). JIRA will prompt you for confirmation before continuing.
- The copied system workflow (named 'Your Project Name Workflow') is automatically associated with all of your project's available issue types in your project's new workflow scheme (named 'Your Project Name Workflow Scheme').
- If existing issues are present in your project before you decide to start customising the project's workflow, JIRA automatically associates these issues with the newly copied 'Your Project Name Workflow'.
- Once this process is complete, JIRA takes you directly to a draft of your project's new workflow (shown in the lower-left screenshot) - ready for immediate editing!
In JIRA 5.1, we've also streamlined the Workflow Designer and View Workflow Steps pages, both of which can be accessed from conveniently adjacent Diagram and Text buttons, respectively (see the lower-left screenshot). We've also rationalised the main Workflows page, so that Active and Inactive workflows are presented in separate lists and drafts are simply indicated against an Active workflow with an 'information' icon.
Refer to the documentation for more information.
More administration improvements
Following on with improvements to the administration user interface in earlier JIRA releases:
- The forms for adding new issue types, sub-tasks, field configurations (+ field configuration schemes) and screens (+ screen schemes) are now dialog boxes, which are easily accessed by clicking a button at the top-right of the appropriate JIRA Administration pages.
- The original 'sub-tab' for adding issue type schemes has been converted to a full tab on the left of the JIRA UI and the form for adding an issue type scheme is now a dialog box, which is easily accessed by clicking the Add Issue Type Scheme button at the top-right of the Issue Type Scheme page.
- Whenever you add a field configuration (+ scheme) or a screen, screen scheme or issue type screen scheme, JIRA will take you directly to the pages for configuring any of these newly created entities, thereby saving you the need to locate such an entity in a list and click its Configure link. This is especially useful for customers with highly configured JIRA installations that contain extensive lists of these entities.
Deactivate users
JIRA administrators can 'deactivate' a JIRA user, which disables that user's access to JIRA. This highly voted feature is useful when a JIRA user leaves an organisation because a deactivated user's history of JIRA activity is preserved on the system.
If a user with a deactivated JIRA account rejoins the organisation at some point in the future, the JIRA administrator can easily re-activate their user account again.
A JIRA user's account can be deactivated when their account is edited through JIRA's 'User Browser'.
While a JIRA user account has been deactivated, that user:
- Cannot log in to JIRA.
- Appears on the JIRA user interface with (Inactive) displayed after their name.
- Do not receive any email notifications from JIRA, even if they remain the assignee, reporter, or watchers of issues.
- Do not count towards your JIRA user license limit.
- Cannot be assigned issues or added as a watcher to an issue.
In a JIRA search queries, other users can continue to filter issues by deactivated users.
Refer to the documentation for more information.
'Autowatch' issues you create or comment on
A JIRA user who either creates a new issue or comments on an existing issue, will automatically become a watcher of that issue.
This feature applies to all new and existing JIRA users in a new (or upgraded) JIRA 5.1 installation.
If you don't want to automatically become a watcher of an issue you create or comment on, you can disable this feature through your user profile, by choosing Disabled for the Autowatch option when editing the Preferences section of your user profile (see left screenshot).
Remote and local JIRA issue link improvements
Linking to issues is now easier than ever with the following improvements to the Link dialog box:
- We've combined the former Remote JIRA Issue and JIRA Issue options into a single JIRA Issue option, so that there's now a consistent look and feel for linking to either a local or a remote issue.
- The 'autocomplete' dropdown list of issues now works against issues on remote JIRA sites.
- You can now use JQL to search for issues.
Get started faster
Welcome page
If you're installing JIRA for the first time, you'll be presented with a new welcome page to help guide you through the process of creating your first JIRA project. There is also no need to log in after running through the JIRA Setup Wizard.
After creating a new project through the welcome page, you'll be taken directly to the project's Summary page (instead of the Project Summary administration page).
Automatically suggested project keys
When creating a new project, the Add a new project dialog box now suggests a project key based on the name you specify.
Invite users
If you're faced with the task of creating multiple users in your JIRA site, you'll be happy to know that JIRA now includes the new Invite Users feature. This feature lets you email invitations that allow people to sign up to your JIRA site. You just need a list of email addresses and a single click of a button.
Users receive an email message with a link to create their own account on your JIRA site.
These improvements not only help new teams, but they make adding projects and new users easier for all JIRA customers.
Other improvements
Automatic time zone detection
JIRA now automatically detects the time zone of the computer you are working on. If the time zone specified in your JIRA user profile doesn't match that of the computer you are working on, JIRA will prompt you with the choice of updating your user profile's time zone settings to that of your computer's settings.
This is especially useful for customers who frequently travel whilst using JIRA on a regular basis.
Notify on my actions now disabled by default
By default, any new JIRA users will no longer be automatically notified of their own actions. Individual users can change this option through their user profile by choosing Notify me for their My Changes option when editing the Preferences section of their user profile.
Configurable JIRA home page upon login
You can now configure your JIRA home page, which is the page JIRA presents to you immediately after you log in.
To configure your JIRA home page, click your username's dropdown and select the appropriate home page option within the My JIRA Home section.
GreenHopper users can take advantage of this feature by selecting Agile from the My JIRA Home section. Upon selecting this option, you will be taken directly to your default GreenHopper Agile page upon logging in to JIRA.
Refer to the documentation for more information.
User Gravatar support
JIRA administrators can choose between whether their users specify either a Gravatar or a JIRA-specific avatar through their user profile.
The Gravatar support feature can be activated by switching the Use Gravatar for user avatars option to ON through the General Configuration page.
Refer to the documentation for more information.
HipChat notifications now available on workflow transitions
JIRA now allows you to send HipChat notifications on workflow transitions, which can be filtered by JQL. To do this:
- First ensure that you have configured JIRA with HipChat for workflow transition notifications.
- Add a Notify HipChat post function to the workflow transition you want to notify users about.
- Specify an optional JQL query such that if the JQL criteria does not retrieve the issue that passes through this transition, the HipChat notification will not be sent.
- Specify the HipChat rooms that you want these HipChat notifications to be sent.