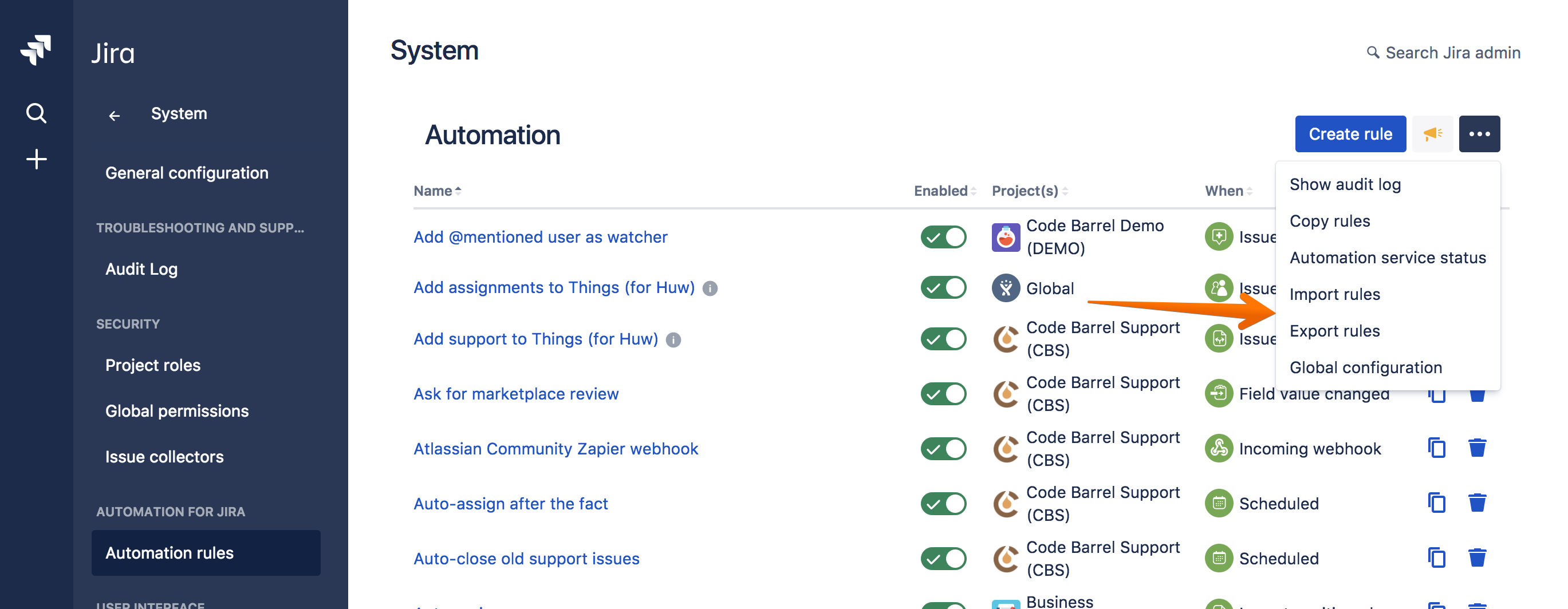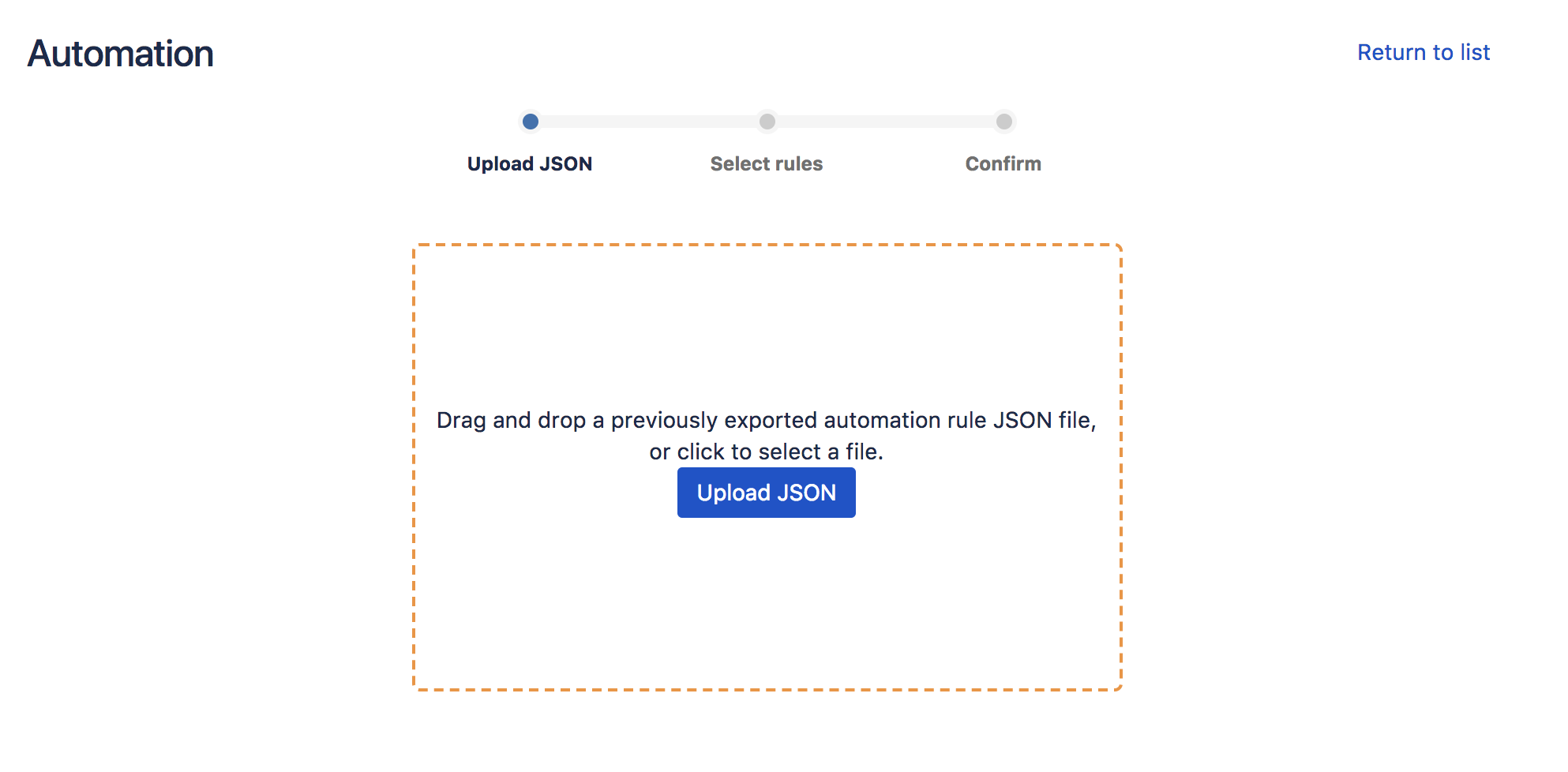Upgrading
Upgrading Lite to Pro
Well done on making the excellent choice in upgrading from Lite to Pro. It's time to go automation crazy! You can find out more about the differences between Lite and Pro from this handy guide.
All rules you've configured in Lite will still be there after the upgrade.
- From your Jira settings, navigate to "Find new apps" and launch the Atlassian marketplace
- Enter "Automation for Jira" into the search box and hit the enter key
- Select "Free Trial" for "Automation for Jira"
- Select "Accept and install"
- Automation for Jira automatically installs itself and confirms a successful installation
- You can check that all your rules from the Lite version are still there and operational by accessing Automation for Jira from the project and global settings.
If you encounter any difficulties during the installation, for example if "Licensed and Ready to go!" doesn't appear, go into your apps and if you see the Pro version there, uninstall it and try again. We are aware of some inconsistencies in the licensing road with Atlassian Marketplace.
Best Practice
Uninstall Lite once you have installed Pro. This keeps things nice and clean. You can uninstall it from "Manage Apps", and don't worry, you won't lose any of your rules.
Downgrading from Pro to Lite isn't as easy, but can be done by completely uninstalling the Pro version first, then re-installing Lite.
Extending your server evaluation period
Sometimes one month just isn't enough to evaluate a product and the good folks at the Atlassian Marketplace offer server customers a way to generate an extended evaluation license!
- Navigate to https://my.atlassian.com/ and login (you may have to ask your Atlassian Billing contact to do this for you)
- Find Automation for Jira in the list of licenses and expand it
- Select New Evaluation license
- Copy and paste the license key
- In Jira navigate to Global Admin > Manage add-ons > Automation for Jira and paste the license key!
Note: This is currently only available in server.
Import / Export
Automation for Jira provides a global import and export functionality for all and/or individual rules. This can be used for:
- Backing up rules
- Copying rules from one Jira instance to another
- Versioning rules in an external system
Import/Export is only available to global administrators. In the automation rules global admin section, hit the top right '...' menu to import or export all or individual rules.
If you uninstall and reinstall Automation for Jira (or upgrade / downgrade) you keep all your rules and data. You can also export your rules and then reimport them.
Importing rules
Warning
Please note that the JSON export has to be from the same version of Automation for Jira, or an import may fail.
Importing rules allows global administrators to select exactly which rules to import and with which project context. Imported rules have to be manually enabled after importing as all rules are imported as disabled. If a rule with the same name already exists, the imported rule's name is prefixed with Copy of *existing rule name*. Also, if an import of a rule fails, we’ll continue importing the rest instead of stopping the whole import like in earlier versions.
Transferring users
The Transfer User feature provides the ability to find all references to a user and change them to another user - useful when a user leaves or moves on to another role.
This feature is only available inn the automation rules global admin section, hit the top right '...' menu to find it:
The feature allows you to select two users and then provides a list of all the rules that will be changed before making the changes.