Customizing your project
Getting started as a project administrator
On this page
Related content
- Javascript Error when accessing Issues link in Project Navigation after Upgrade
- JVM Segfault (SIGSEGV) After Plugin Initialisation
- SIGSEGV Segmentation Fault JVM Crash
- Uncaught QuotaExceededError displays in browser using Jira server
- Character Encoding Issues when using JASIG CAS Authenticator
- JIRA Agile error during page load - curl already exists
- How to fetch the Team name from the comments by using Regex
- JIRA Agile is currently unavailable error when Restoring the JIRA Cloud backup to JIRA 6.4.5 with JIRA Agile 6.7.4
- Error "Field with id' xxx' and name 'Team' does not support operation 'add' Supported operation(s) are: 'set'" on Jira Align Connector
- Configure the look and feel of Jira applications
As a project administrator, you have the ability to edit project role memberships, project versions and certain project details (project name, project description, project lead and URL). In this step, you'll customize your project by changing the name, the URL and the avatar.
If you're continuing from the Getting started as an administrator tutorial, you'll already have a project called Dragon Design Tees. For this tutorial, use the Dragon Design Tees project or another project to which you have been given project administrator access.
Access your project's administration page
- Select Projects > Dragon Design Tees (or the project you wish to administer).
- Select Project settings (
 ) to open the Project Administration page:
) to open the Project Administration page:
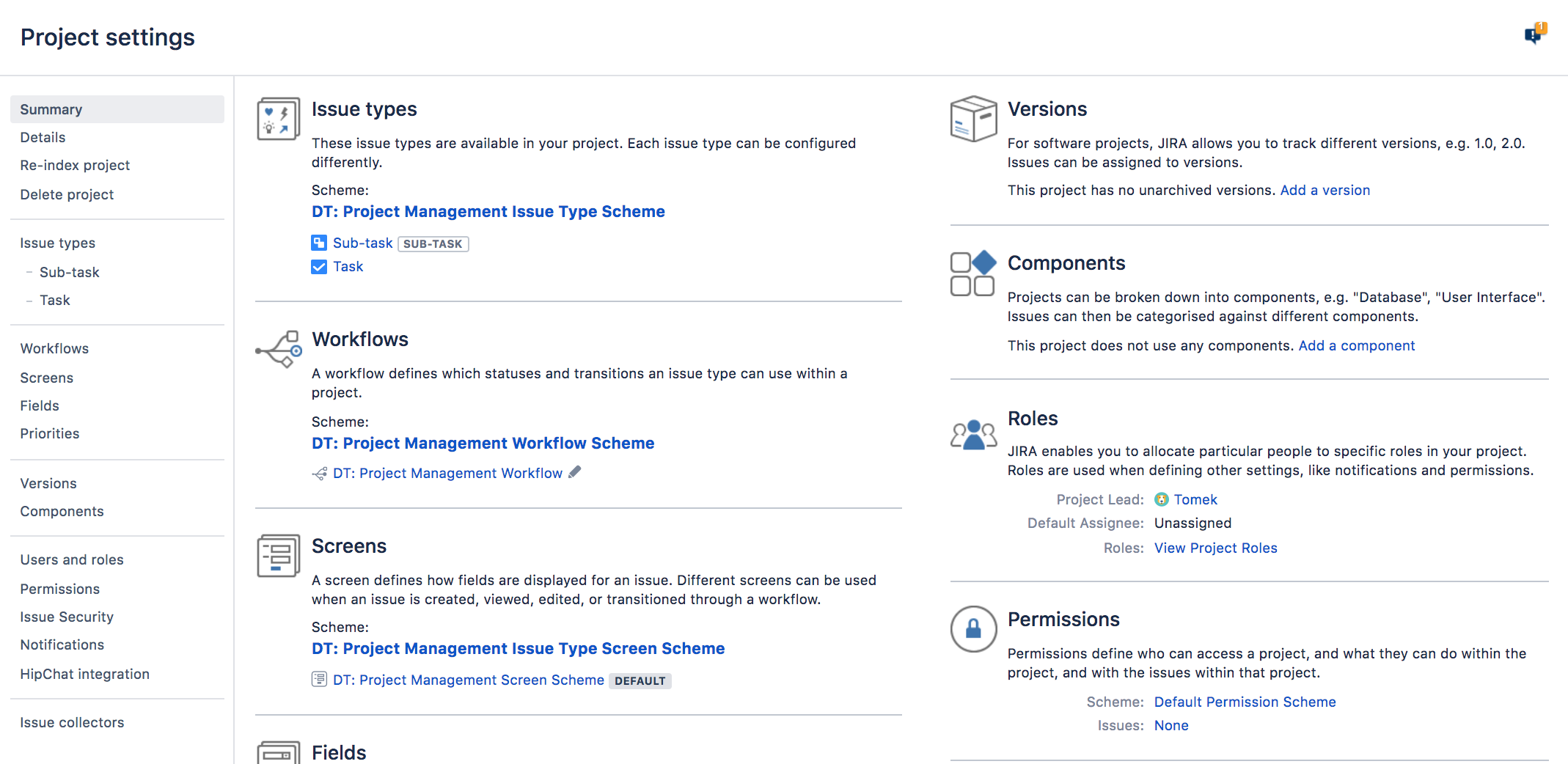
Customize your project
Customizing your project will make it stand out, and make it easier for your teams to recognize if they're working on multiple projects.
- On the Project Administration > Summary page, select Edit project.
- Click Select image to change your project avatar.
- Select an image from those displayed, or upload an image specific to your team.
- Note that you can also change the project name and description in this Edit Project dialog.
- Select Update when you have made all changes.
Your changes will appear to all users who can access the project.
Success! You've customized your project avatar. Now, let's add a user to your project.
Accessing your projects
You can also access your projects by selecting ![]() > Projects. You will see a list of the projects you administer, and can select one you want to work on.
> Projects. You will see a list of the projects you administer, and can select one you want to work on.
Related content
- Javascript Error when accessing Issues link in Project Navigation after Upgrade
- JVM Segfault (SIGSEGV) After Plugin Initialisation
- SIGSEGV Segmentation Fault JVM Crash
- Uncaught QuotaExceededError displays in browser using Jira server
- Character Encoding Issues when using JASIG CAS Authenticator
- JIRA Agile error during page load - curl already exists
- How to fetch the Team name from the comments by using Regex
- JIRA Agile is currently unavailable error when Restoring the JIRA Cloud backup to JIRA 6.4.5 with JIRA Agile 6.7.4
- Error "Field with id' xxx' and name 'Team' does not support operation 'add' Supported operation(s) are: 'set'" on Jira Align Connector
- Configure the look and feel of Jira applications

