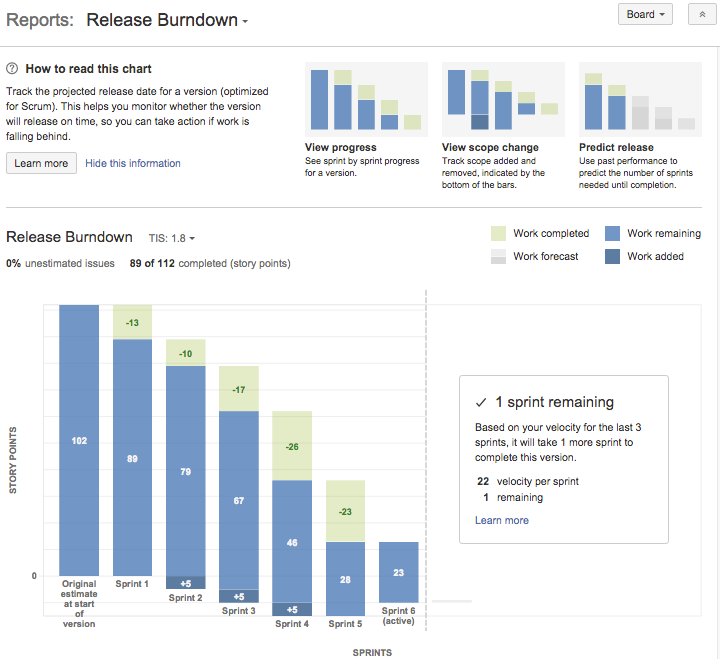Release Burndown
Screenshot: Release Burndown report (story points)
Viewing the Release Burndown report
- Navigate to your desired board.
- Click Reports, then select Release Burndown.
- Select the relevant version from the Release Burndown drop-down. You will be able to choose from versions that are in projects configured for your board (via the board's filter).
If you are using Internet Explorer 8, the Release Burndown will not work.
Printing the Release Burndown report
To print the report, view the report and use the print functionality for your browser. The report will fit on either A4- or Letter-sized pages in both portrait and landscape modes (note, there is a known issue printing in landscape using Chrome).
Understanding the Release Burndown report
Before you start using the Release Burndown report, you should get to know how it works.
The sprint bar
Predicted sprints
Predicted sprints are calculated based on your team's velocity* (amount of work completed in the last three sprints), and the total work remaining in your backlog. Scope change is not considered when calculating the velocity*, but is included in the total work remaining.
* not the same as the velocity described in the Velocity Chart.
Consider the following example:
- Assessing the outstanding work: 26 story points are remaining for the version, at the start of the current sprint (sprint 5).
Note, the '22 remaining (story points)' label (at the top of every Release Burndown report) subtracts the 4 story points that are predicted to be completed in the current sprint. - Calculating the velocity: 11 story points were completed in the last three sprints (sprint 2, sprint 3, and sprint 4). This averages out to a velocity of 4 story points per sprint, rounding to nearest story point.
- Predicting the remaining sprints: At a velocity of 4 story points per sprint, it will take 7 more sprints (including the current sprint) to complete the work for the version: 26 story points. That is, 6 sprints of 4 story points, plus one final sprint of 2 story points.
Other functionalities
The following questions and answers cover the other key functions of the Release Burndown report:
Known issues
If you encounter an issue that is not on this list, please raise it in our issue tracker.
Next steps
Need help? If you can't find the answer you're looking for in our documentation, we have other resources available to help you. Check out Getting help.
Read the following related topics: