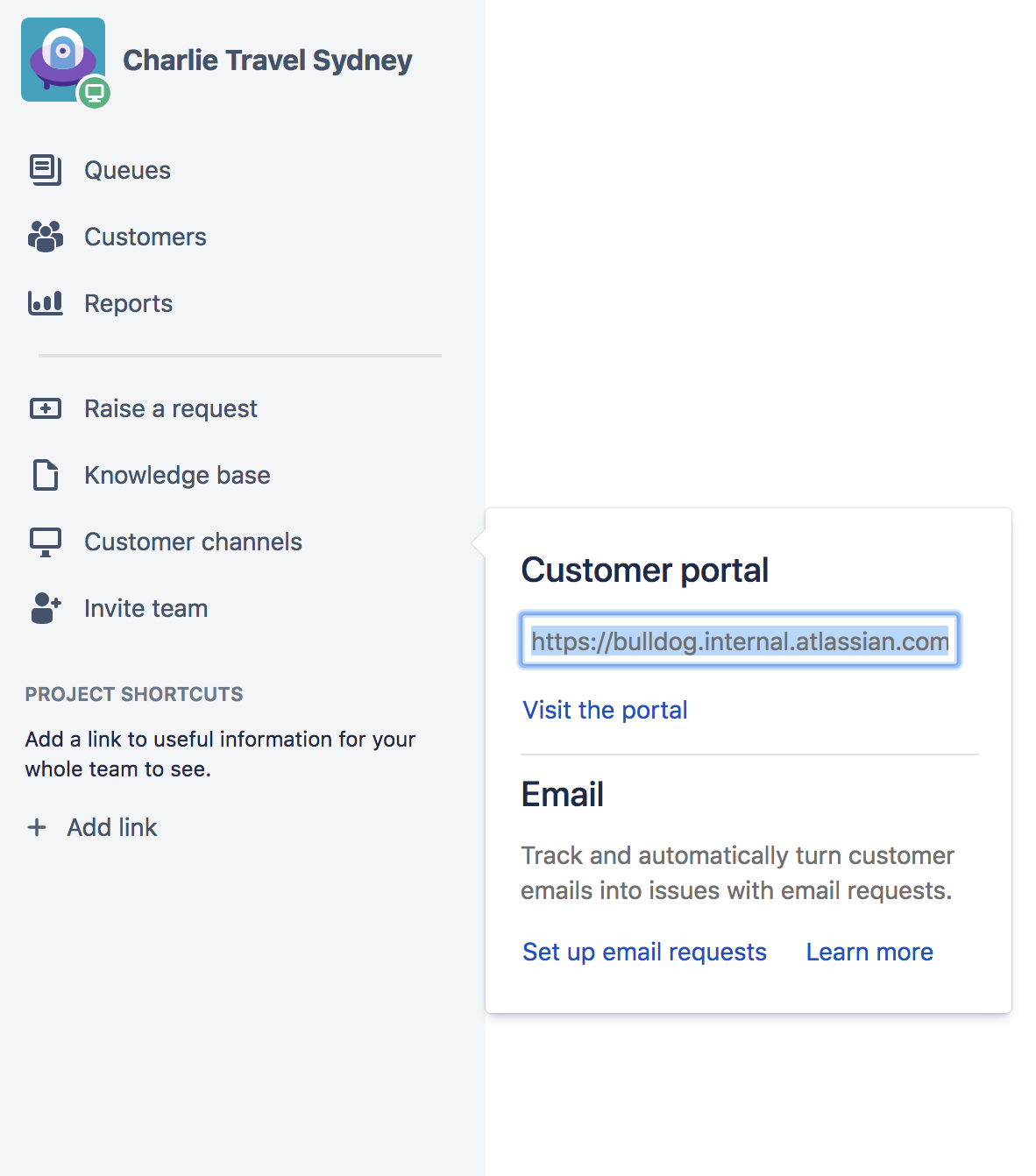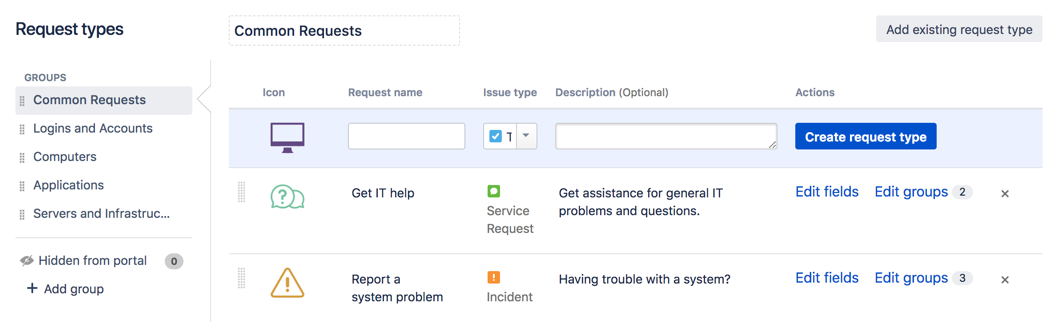Configuring the customer portal
Brand your customer portal
As a project admin, you can change the following components on the customer portal:
- name
- welcome message
- logo
- announcement.
The banner, links, and button colors are all inherited from the help center. Learn more at Using the help center.
To brand the customer portal:
- Go to Project settings > Portal settings and change the messaging and logo. Your logo will appear in notifications sent by your service project.
- Select the link View and change under the Announcement heading, to add important information (for example, working hours).
Set up request types
You can customize the types of requests that customers raise from the portal. To create and manage request types, visit Project settings > Request types.
Jira Service Management includes several request types that address common IT help scenarios. The request types are organized into groups to help customers find what they need. For example, you can add a 'Common requests' group to help customers address issues like IT support.
To learn more about customizing request types check out Setting up request types.
Add transitions
You can show transitions on the customer portal so that customers can change the status of their request.
For example, say an agent shares a knowledge base article with a customer and the article solves their problem. The customer can mark their request as resolved, directly from the customer portal.
To add a transition to the portal:
- In your service project, go to Project settings > Workflows.
- Choose the pencil icon beside the workflow that has the transition you want to add to the portal.
- Click Diagram to open the diagram view.
- Click the transition in the workflow, and check the box beside Show transition on the customer portal.
Customer transitions behave slightly differently than other workflow transitions:
- Screens don't display on the customer portal. When you add a transition to the portal, you can set a resolution for requests that customers transition.
- When an issue is transitioned from the portal, it bypasses any validators that are defined for the transition.
To learn more about workflows and transitions check out Advanced workflow configuration.
If it seems like the portal transition isn't working, check if there's an automation rule in conflict with the transition. To learn more about automation rules check out Automating your service project.
Manage access to your portal
You can allow customers to create their own accounts in the portal, or only allow those customers you've added.
To learn more about different access options check out Managing access to your service project.
The customer portal integrates with Atlassian Crowd, Atlassian's single sign-on (SSO) framework. For information about integrating with third-party SSO providers check out Single sign-on integration with Jira and Confluence.
View all customer portals in your help center
The help center shows all of the customer portals in your Jira Service Management instance. From here, customers can raise requests in any of the portals they have access to. They can also view all the requests they've raised, via the Request button in the top right hand corner of the screen.
Check out View requests in the help center to learn how this works.
Share the help center
To share the help center with your customers, send them the following link:
http://<computer_name_or_IP_address>:<http_port_number>/jira/servicedesk/customer/portals
If you add a customer to a service project, they'll have an account in the help center.