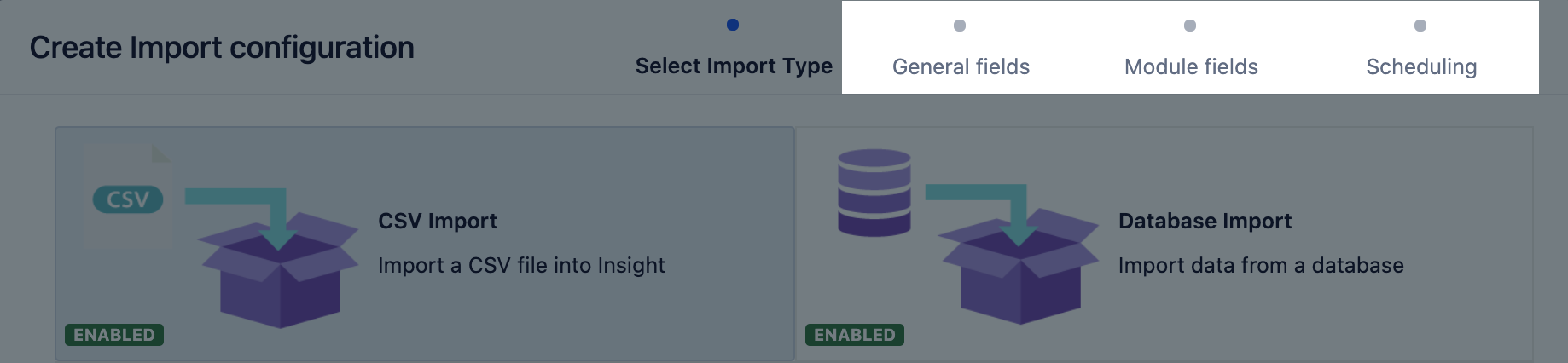CSV import
Your data will be imported from a CSV file. This is useful if you're still using spreadsheets (not judging) or have CSV files for all of your assets. Learn more about importing
You need to be an Insight Manager for an object schema to create, configure, and enable imports.
Before you begin
Here are some requirements for your CSV file:
Import fields
Once you've chosen your import type, you'll need to enter details about it. Here's the description of fields you should see in Insight.
Pre-defined structure and configuration
In the next step, after you've filled in the required fields, Insight will ask you whether you want to create a predefined structure (object type mappings) and configuration (attribute mappings). Details of this will differ depending on the import type.
Here's some details for the CSV import:
- Each column from the CSV file will be created as an Insight attribute of type Default Text, and configuration will be mapped accordingly.
- The object type created will always be the same.
- Some object type mappings are disabled by default. Make sure to select the relevant ones.
If you want to have different attribute types created by the import of the data from the CSV file, create the predefined structure and then change the attribute types.
Import configuration created
You can now view your import configuration, but it's not ready yet. You still need to create or review the object type and attribute mapping, and make sure there are no problems with your import configuration.
When you're ready, go to 2. Create object type and attribute mapping.
Before you go
Object type mapping settings
In the next step, you'll create the object mapping settings. Here are some settings specific to the CSV import type.
Name | Description |
|---|---|
| Selector | The selector for the CSV import is not used. Use IQL to filter any data from the CSV file |