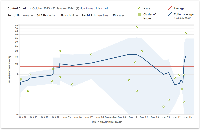Screenshot: Control Chart
- Issue details: See the cycle time for an issue.
- Time scale: Select a time period to display on the control chart.
- Zoom in: Highlight an area of the chart to focus on a specific time period.
- Refine report: Select the columns and filters you want data for.
Viewing the Control Chart
- Navigate to your desired board.
- Click Reports, then select Control Chart.
- Configure the chart as desired. The screenshot at the top of this page highlights the controls that you can use to configure the Control Chart.
If you are using Internet Explorer 8, the Control Chart will not work.
Printing the Control Chart
To print the report, view the report and use the print functionality for your browser. The report will fit on either A4- or Letter-sized pages in both portrait and landscape modes (note, there is a known issue printing in landscape using Chrome).
Understanding the Control Chart
Before you start using the Control Chart, you should get to know how it works. The following questions and answers cover the key functionalities of the Control Chart:
Tips and examples
Learn how to tweak your Control Chart to show the data you need with the following examples:
Learn how to interpret a Control Chart with the following examples:
Known issues
If you encounter an issue that is not on this list, please raise it in our issue tracker.
Next steps
Need help? If you can't find the answer you need in our documentation, we have other resources available to help you. See Getting help.
Read the following related topics: