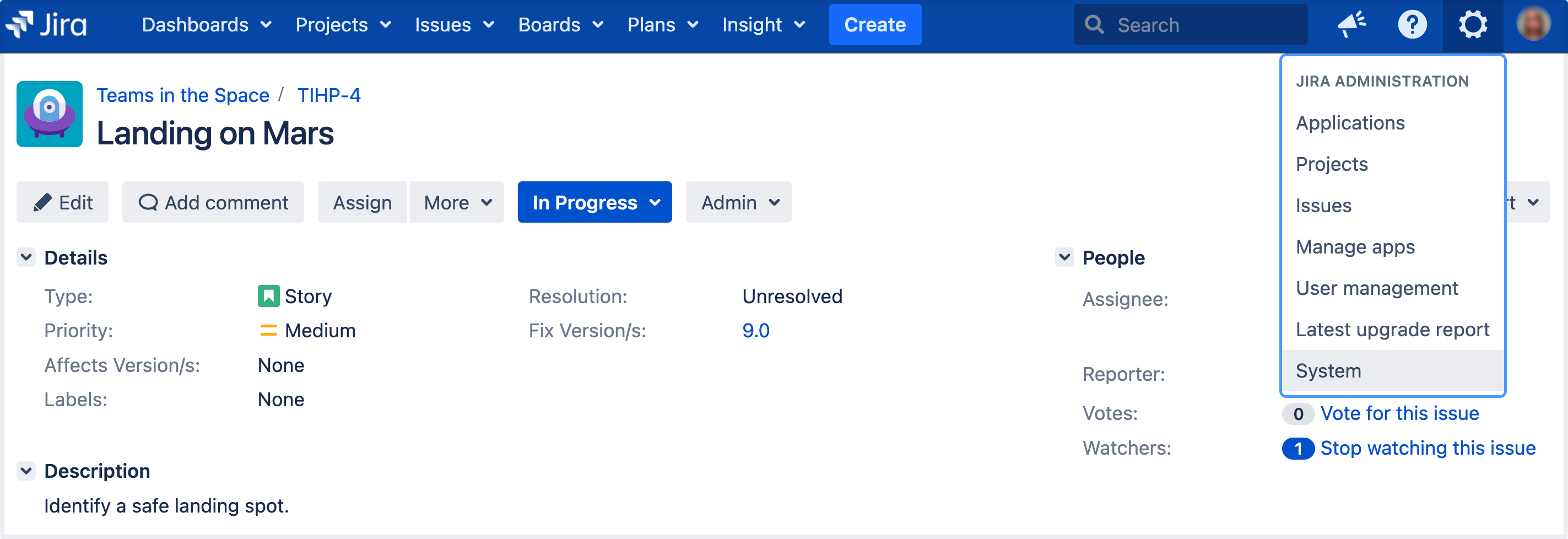Installing Jira Data Center
These instructions are applicable for installing Jira Software Data Center or Jira Service Management Data Center on your own hardware.
Other ways to install Jira Data Center
- Kubernetes — Installation on a Kubernetes cluster using our Helm charts
- AWS — Deployment in AWS
- Azure — Microsoft Azure deployment
Before you begin
Things you should know about when setting up your Data Center:
Install Jira Data Center on a single node
If your organization doesn't need high availability or disaster recovery capabilities right now, you can install Jira Data Center without setting up a cluster.
To install Jira Data Center, without setting up a cluster, follow the instructions for Jira Server:
The process is almost identical to an ordinary Jira Server installation, just be sure to enter your Data Center license.
Install Jira Data Center in a cluster
1. Install or upgrade your Jira instance
Jira Data Center is available for Jira 7.0, or later. If you're not on this version yet, install or upgrade your Jira instance.
2. Set up the shared directory
You'll need to create a remote directory that is readable and writable by all nodes in the cluster. There are multiple ways to do this but the simplest is to use an NFS share.
- Create a remote directory, accessible by all nodes in the cluster, and name it e.g.
sharedhome. - Stop your Jira instance.
Copy the following files and directories from the Jira local home directory to the new
sharedhomedirectory (some of them may be empty).datapluginslogosimportexportcacheskeyssecrets-config.yamlsecured
3. Configure your Jira instance to work in a cluster
In the Jira local home directory, create a
cluster.propertiesfile, with contents as follows:Example cluster.properties file:
# This ID must be unique across the cluster
jira.node.id = node1
# The location of the shared home directory for all Jira nodes
jira.shared.home = /data/jira/sharedhomeFor more information and some additional parameters, see Cluster.properties file parameters.
For Linux installations: We recommend that you increase the maximum number of open files. To do that, add the following line to
<jira-install>/bin/setenv.sh:ulimit -n 16384- Start your instance, and apply the Data Center license.
4. Add the first node to the load balancer
The load balancer distributes the traffic between the nodes. If a node stops working, the remaining nodes will take over its workload, and your users won't even notice it.
- Add the first node to the load balancer.
- Restart the node, and then try opening different pages in Jira. If the load balancer is working properly, you should have no problems with accessing Jira.
5. Add the remaining nodes to the cluster
The approach to adding the remaining nodes to the cluster varies with the method that was used to install Jira on the first node (either manually from a .zip or .tar.gz archive or using a .bin or .exe installer). Follow the steps that correspond to the original installation method.
While adding your nodes to the cluster, you can check their status as follows:
- In the upper-right corner of the screen, select Administration , then System.
- Under System support, select System info. Your nodes will be listed in the Cluster nodes section.
Cluster.properties file parameters
In addition to the required parameters, the cluster.properties file allows you to configure some additional options, mostly related to EhCache.
Security
To secure your application, use a firewall or network segregation (or both) to ensure that only permitted nodes connect to Jira Data Center's Ehcache RMI ports. If you use a firewall, you must open ports in the firewall between nodes and the cache, or else you may see cache replication issues. The two default Ehcache RMI ports are 40001 and 40011.
Not restricting access to the Ehcache RMI ports might compromise your Jira Data Center instance.
Monitoring the health of your Data Center
Now that you got your Data Center up and running, we recommend that you keep monitoring its health right from the start. This will help you keep any problems from getting bigger and messing with your work, and you'll always know what's going on in the cluster.
JIRA Data Center is equipped with a set of health checks tools that let you monitor the whole cluster and each node individually, including all important settings.
To access the health check tools:
- In the upper-right corner of the screen, select Administration , then System.
- Under System support, select Troubleshooting and support tools. All health checks are listed on the Instance health tab.
Additionally, you can monitor the health of your remote caches. See Monitoring the cache replication. For more on remote caches, see Jira Data Center cache replication.
In Jira Data Center version 8.6 and later, you can monitor your Data Center cluster:
- In the upper-right corner of the screen, select Administration , then System.
- Under System support, select Clustering and see how your cluster is doing. For more on cluster monitoring, see Jira cluster monitoring.