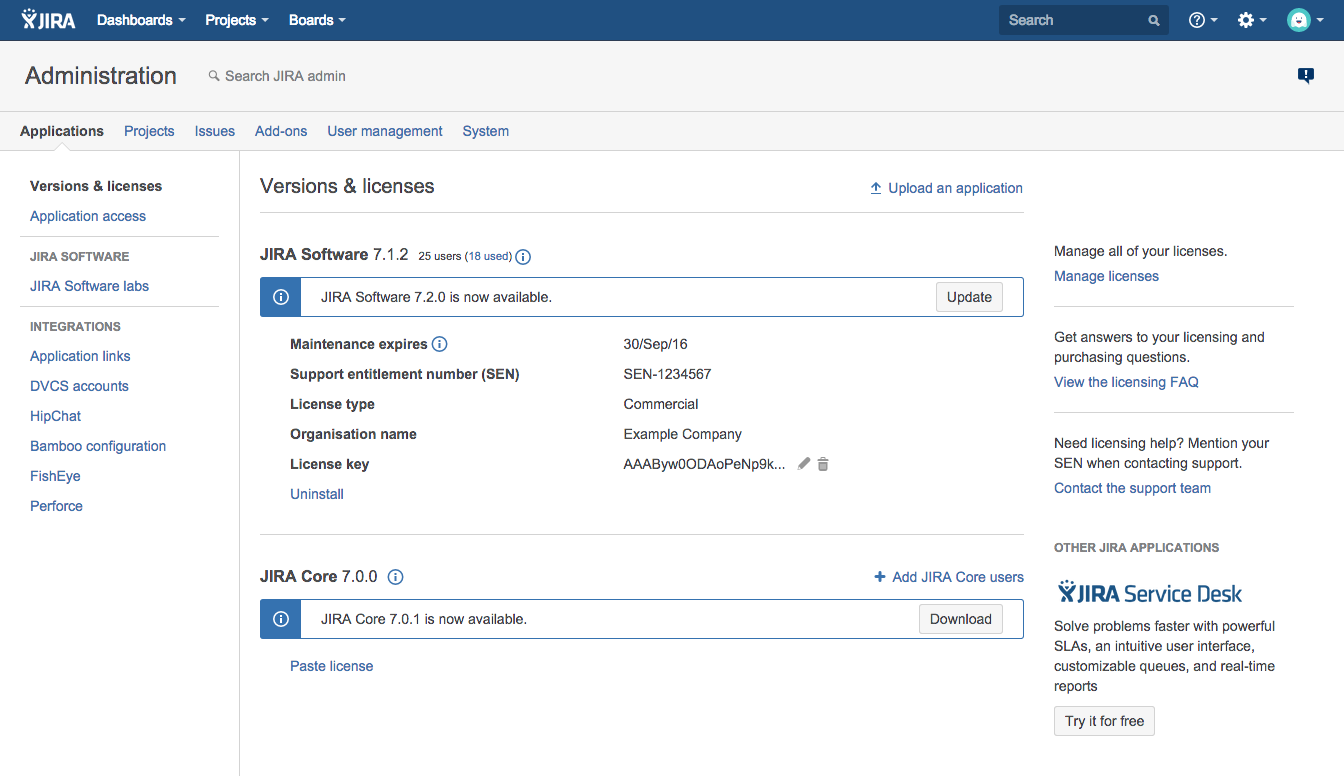Installing additional applications and version updates
Before you begin
- You need to have the Jira Administrator global permission to install additional applications or updates.
- To get a trial license for an application, you need your Atlassian account login details.
- If your Jira instance is not connected to the internet, you can download the additional application or required updates manually from the Atlassian website. You can then get a trial license for your additional application at my.atlassian.com. You may be asked to provide your Server ID.
Discovering and installing additional applications
If your Jira instance is connected to the internet, Jira will list additional applications available on the Versions & licenses page. You can download, install and license these applications directly on this page.
- In the upper-right corner of the screen, select Administration > Applications.
- In the left-side panel, select Versions & licensing. The list of additional applications will display on this page.
- Select the application you'd like to install, and then select on Try it for free and follow the prompts.
- Your application is installed with a trial license and you're ready to go! For an overview of what additional functionality and features you'll be using, you can review the applications and project types overview page.
Updating installed applications to the latest available update
- In the upper-right corner of the screen, select Administration > Applications.. Any applications that have updates available will display a message informing you of the latest available update.
- Select the Download button in the message. A progress bar for your download will display, and confirm when it's completed.
- Your application is up to date!
Jira Software and Jira Service Management can be updated in this way, while your server is running. Jira Core updates work differently and are described below.
Updating installed applications to different version
Sometimes you may need to update an application to a version that is not the latest available. This could be due to compatibility requirements with your JIRA Core version, or due to your license restricting you to updates prior to maintenance expiring.
When you want to update an installed application to a version that is not the latest available, you first need to download the version update file. You can browse available versions, along with their compatibility, on the Atlassian website:
Make sure the version you download is compatible with your Jira Core version. Once you've downloaded the update file, you can manually install it:
- In the upper-right corner of the screen, select Administration > Applications.
- Select the Upload an application link.
- Browse to the update file you downloaded.
- Click the Upload button. A progress bar for your upload will display, and confirm when it's been uploaded and installed.
- Your application is now updated to the version you selected.
Updating Jira Core
The Versions & licenses page will notify you when an updated version of Jira Core is available. However, unlike version updates for Jira Software and Jira Service Management, updates for Jira Core cannot be applied while your server is running. Instead, Versions & licenses page will prompt you to download the installer for the new version.
If you want to download something other than the latest installer for Jira Core, you can download it from the Atlassian website:
To update your Jira Core installation, you should follow our upgrade documentation, as this is an important step that requires planning and preparation.
Options when you have no internet connection
If your Jira server is not connected directly to the Internet, or your firewall blocks connections to the Atlassian Marketplace website, the Versions & licenses page will not be able to check for or apply version updates.
There are several scenarios that you may need to cover:
- To update your Jira Core installation, you should follow our upgrade documentation, as this is an important step that requires planning and preparation.
- To update any other existing Jira applications, you can follow the steps set out in Updating installed applications to a different version, making sure that the version you download is compatible with your Jira Core version.
- To install new applications, download the application file as described in Updating installed applications to a different version. For this option, you'll also need to obtain a trial license for your additional application at my.atlassian.com so that you can update the license key manually after you've installed the application.