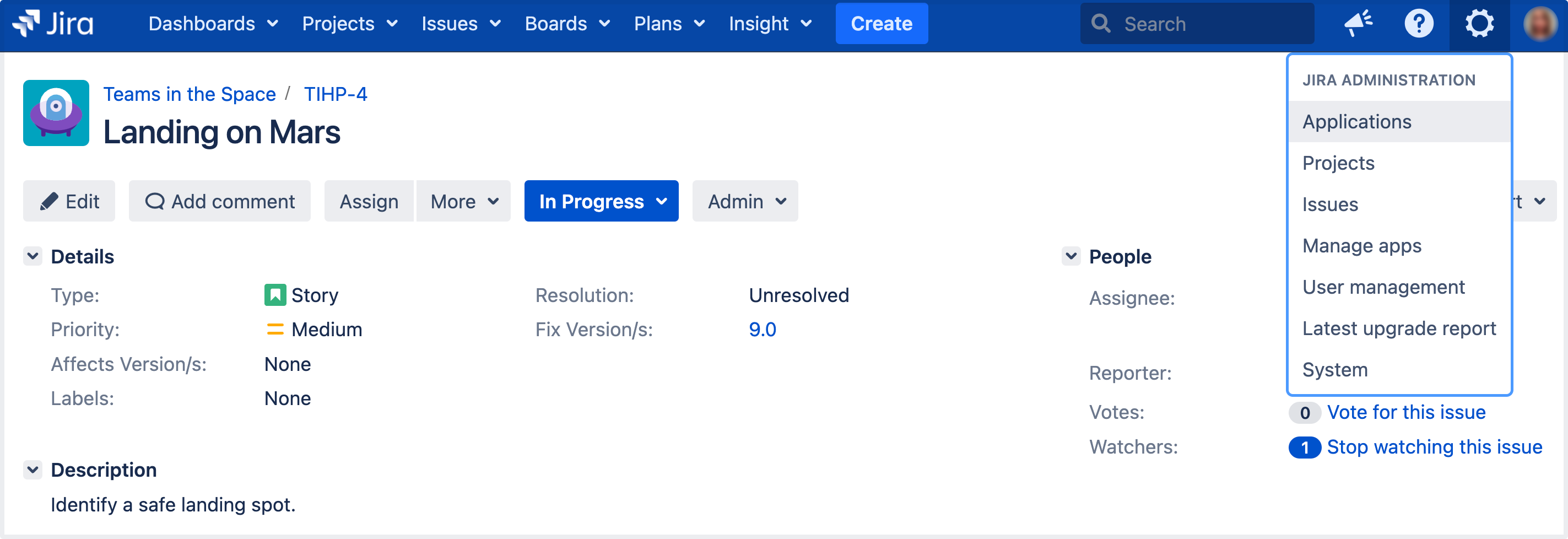Manage group access to applications
Users need to belong to a group to access Jira applications. Administrators can assign access to groups through the Application access page.
Each application that's licensed in Jira is listed on this page, and each application will display its total allowed users, and users remaining. Each application should have at least one group associated with it, and one default group should be selected. When a user is created in Jira, and assigned to an application, they will be automatically added to the default group for that application. We strongly recommend you only have one default group assigned to each application. Use the default group to allow application access, and create and manage other groups to control project-specific permissions and access.
For example, when Jira Software is installed, it automatically creates the jira-software-user group in Jira, and assigns it as the default group for the Jira Software application. When you create a user and select Jira Software as the application they should have access to, they will be automatically added to the jira-software-user group.
Once Jira Software is installed, you can add further groups to the application on the Application access page, and all members of those groups will have access to Jira Software. If a user is a member of more than one of those groups, they will only consume one user on your Jira Software license. For more information on creating users, see Create, edit, or remove a user.
For all of the following procedures, you must be logged in as a user with the Jira administrators global permission.
Before you begin
- Each application that's licensed in your Jira instance is listed on this page.
- Each application will display its total allowed users and users remaining.
- Each application should have at least one group associated with it, and one default group should be selected.
Assign a group to an application
For details on group management, check out View, create, or delete a group and Modify group membership.
All members of the groups assigned to an application will be able to log in to that application. You may assign multiple groups to any application. The users of these groups will count towards the user tier of your license. If a user is a member of multiple groups assigned to an application, they will only count as one licensed user.
Assign a default group to an application
When an application is installed, it automatically creates and assigns a default group to itself. You can manually change the default group, and we strongly recommend that you only have one default group assigned to an application.