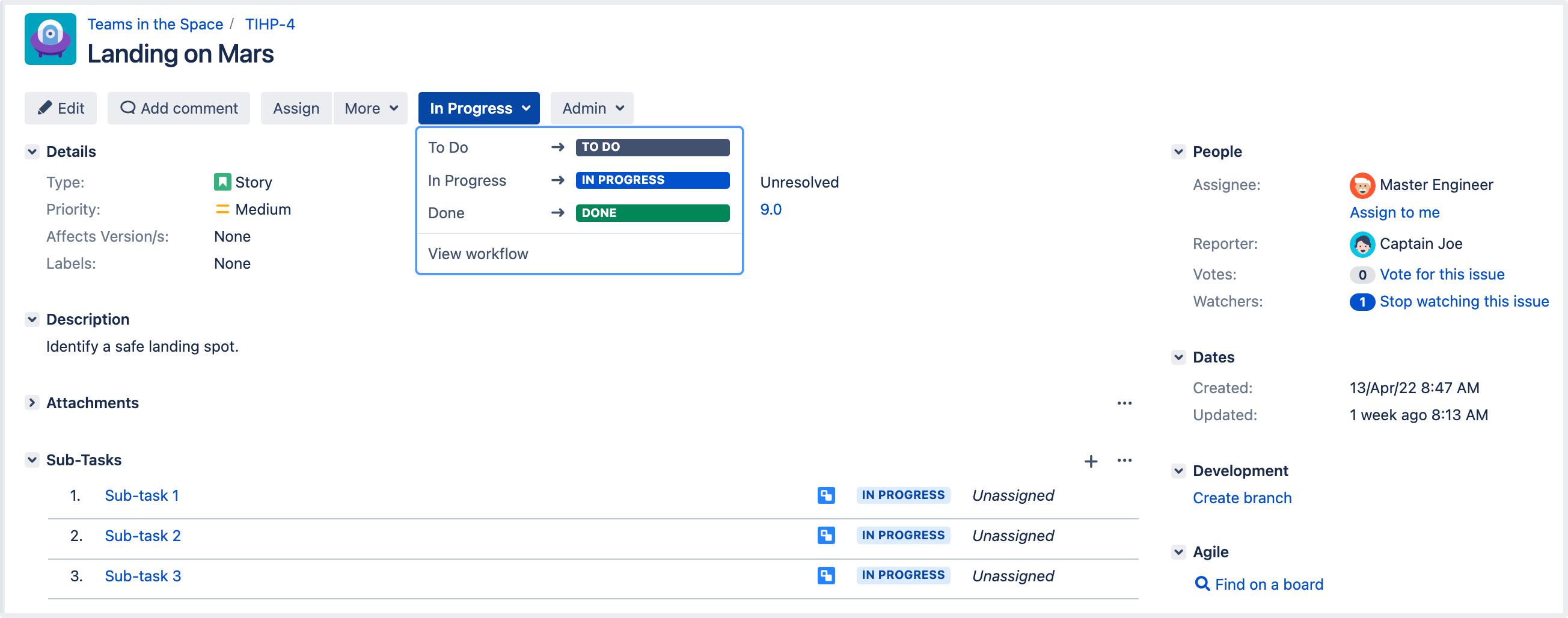Working in text mode
To open a workflow in text mode
- Choose Administration () > Issues.
- Select Workflows to open the Workflows page, which displays all of the workflows in your system.
- Select Edit to open the workflow for editing.
- Select the Text button to edit in text mode. A list of existing steps that comprise the workflow and each step's Linked Status and Outgoing Transitions (under Transitions (id)), is shown.
- Follow the relevant procedure below to edit the workflow.
Note that some workflow elements cannot be edited in text mode, such as global transitions. If you cannot change a workflow element, try editing in Diagram mode.
Basic procedures
Editing a step
Click the following link of any step:
- Add Transition — to add an Outgoing Transition to that step.
- Delete Transitions — to delete one or more Outgoing Transitions of that step.
- Edit — to edit the step's Step Name or Linked Status.
- View Properties — to view and edit the step's Properties.
- Delete Step — only available if the step has no Incoming Transitions.
Adding a step
The Add New Step form appears below the list of steps when you are editing an inactive workflow.
To add a new step to a workflow:
- In the Step Name field, type a short name for the step.
- In the Linked Status field, select the status that corresponds to this step.
Each status can only correspond to one step in each workflow.
- Click the Add button. Your new step appears in your workflow's list of steps in Text edit mode.
If you do not see Add New Step, this means that all available statuses defined in your Jira installation have been used in your workflow and you need to define a new status.
Deleting a step
A step can only be deleted if it has no incoming transitions.
Click the Delete Step link that corresponds to the relevant step. This link is not displayed if the step has no incoming transitions or if it only has incoming Global Transitions.
Adding a transition
- Identify the step from which your new transition will originate, and click the Add Transition link next to the step.
In the Transition Name field, type a short name for the transition.
This name will be shown to users from the Issue status menu on the View issue page.
- (Optional) In the Description field, type a short description of the purpose of the transition.
- In the Destination Step field, choose the step to which issues will move when this transition is executed.
- In the Transition View field, select either:
- No view for transition — choose this if you do not need to prompt the user for input before the transition is executed (i.e. the transition will occur instantly when the user clicks the transition).
- The name of a screen that will be shown to users, asking for input before the transition is executed. You can choose one of Jira's default screens or any other screen you have created. If no existing screen is suitable, you may wish to create a new screen for the transition.
Editing or deleting a transition
- In the Transitions (id) column, click the link of the Outgoing Transition of the step you wish to edit. The Transition page is displayed.
- From this point, you can:
- Click the buttons at the top of the page to edit or delete the transition.
Note: You will only be able to delete a transition if this step has at least one outgoing transition indicated in the Workflow Browser section. In the image above, this is not the case. - Click View Properties to edit the transition's properties. See Advanced workflow configuration for details.
- Add a new condition, validator, or post function. See Advanced workflow configuration for details.
- Click the buttons at the top of the page to edit or delete the transition.
Advanced procedures
Preventing issues from being edited
You can use a workflow step's properties to prevent issues from being edited in a particular workflow step. For example, in a copied system workflow, Closed issues cannot be edited, even by users who have the Edit Issue project permission.
Note:
- Issues that cannot be edited cannot be updated using bulk edit.
- You can only edit the properties of a workflow's step if that workflow is editable (i.e. if that workflow is either inactive or a draft of an active workflow).
To stop issues from being editable in a particular workflow step or to set any property of a step:
- Click the View Properties link that corresponds to the relevant step.
- In the Property Key field, type:
jira.issue.editable(or any other Property Key you wish to add). - In the Property Value field, type:
false(or any other Property Value you wish to add). - Click the Add button.
Note:
- It is not possible to edit a step's properties on this page. To change any property's key or value, you must first delete the property you wish to change and then add the new, updated property.
- It is possible to implement restrictions on steps using step properties. For more information, see Workflow properties.
Using a screen with a transition
When a user clicks a particular transition, a screen can be used to gather input from the user before the transition is executed.
Example: using a screen to set the Resolution field
For a particular step in a workflow, you might need to create a transition that moves the issue to a Closed status. To do this:
- Create or edit your transition.
- Select the Resolve Issue Screen in the Transition View field.
- Click Add when you are finished editing the workflow transition. You will be back on the Text view screen of the project's workflow.
See also: