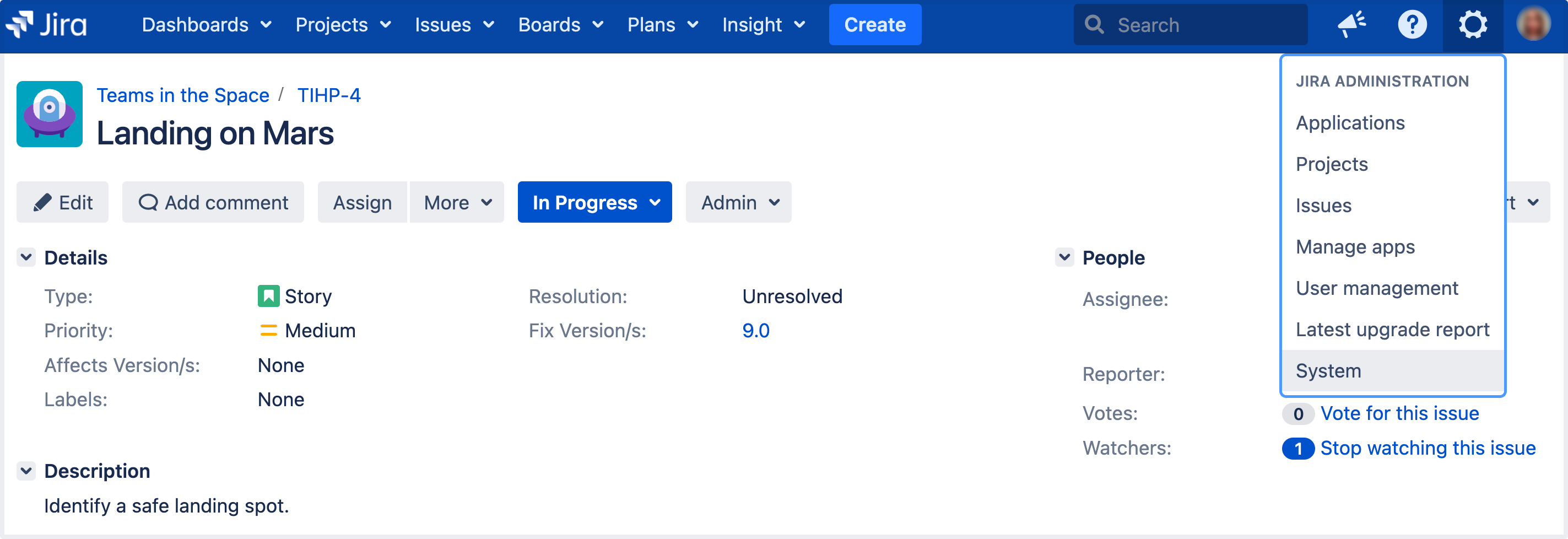Managing project roles
Project roles are a flexible way to associate users and/or groups with particular projects. Project roles also allow for delegated administration:
- Jira administrators define project roles — that is, all projects have the same project roles available to them.
- Project administrators assign members to project roles specifically for their project(s).
A project administrator is someone who has the project-specific 'Administer Project' permission, but not necessarily the global 'Jira Administrator' permission.
Project roles can be used in:
- permission schemes
- email notification schemes
- issue security levels
- comment visibility
- workflow conditions
Project roles can also be given access to:
- issue filters
- dashboards
Project roles are somewhat similar to groups, the main difference being that group membership is global whereas project role membership is project-specific. Additionally, group membership can only be altered by Jira administrators, whereas project role membership can be altered by project administrators. Every project has a project lead and every project component has a component lead. These individual roles can be used in schemes, issues and workflows, just like project roles. You assign project/component leads when defining projects or managing components respectively.
For all of the following procedures, you must be logged in as a user with the Jira administrators global permission.
Using project roles
Project roles enable you to associate users with particular functions. For example, if your organization requires all software development issues to be tested by a Quality Assurance person before being closed, you could do the following:
- Create a project role called Quality Assurance.
- Create a permission scheme called Software Development, in which you assign the 'Close Issue' permission to the Quality Assurance project role.
- Associate the Software Development permission scheme with all software development projects.
- For each software development project, add the appropriate Quality Assurance people to the Quality Assurance project role.
Default project roles
When you install Jira applications, the Administrators role is automatically created, along with project roles specific to each application. You can create, edit, and delete project roles according to your organization's requirements.
Viewing project roles
- In the upper-right corner of the screen, select Administration , then System.
- Under Security (the left-side panel), select Project roles to open the Project role browser page.
- You will then see the Project Role Browser, which contains a list of all the project roles in your Jira system.
- To see where a project role is used, click the View usage link. This will display a list of the project role's associated permission schemes, email notification schemes, issue security levels, and workflow conditions.
- Click any of the View links on the "View usage for project role" screen to see which users/groups are associated with a project role for a particular project.
Adding a project role
To define a new project role, enter its Name and a Description in the 'Add Project Role' form in the project role browser (see 'Viewing Project Roles' above), and click the Add Project Role button. Note that project role names must be unique.
- Click on Manage Default Members in the Operations column for the newly created Project Role.
- Click Edit under Default Users.
- Select the User Picker icon to the right of the Add user(s) to project role field.
- Click the Select button at the bottom of this dialog when you are finished adding users and then click the Add button. You now see a list of users on the right that are now included in this Project Role.
Once a new project role is created, it is available to all projects. Project administrators can then assign members to the project role for their project (see Managing project role membership).
Deleting a project role
To delete a project role, locate the project role in the project role browser (see 'Viewing Project Roles' above), and click the Delete link. The confirmation screen that follows lists any permission schemes, email notification schemes, issue security levels, and workflow conditions that use the project role.
Note that deleting a project role will remove any assigned users and groups from that project role, for all projects. Be aware of the impact this may have; for example, if the project role membership was the sole conveyor of a permission for a user, then the user will no longer have that permission.
If a project role has been used to specify who can view a comment, deleting the project role will mean that no one can see that comment any more.
Editing a project role
To edit the Name and Description of a project role, locate the project role in the project role browser (see 'Viewing Project Roles' above), and click the Edit link.
Assigning members to a project role
A project role's members are assigned on a project-specific basis. To assign users/groups to a project role for a particular project, please see Managing project role membership.
To see/edit all the project roles to which a particular user belongs, for all projects, click the Project Roles link in the user browser.
Specifying "default members" for a project role
The default members for a project role are users and groups that are initially assigned to the project role for all newly created projects. The actual membership for any particular project can then be modified by the project administrator.
The default members consist of the Default Users plus the Default Groups shown in the project role browser (see 'Viewing Project Roles' above).
To add to the Default Users or the Default Groups for a project role, click the corresponding 'Edit' link.
For example, if a user called Susie needs to have administration permissions for all newly created projects, you could add her to the Default Users for the 'Administrator' project role as follows:
- Open the project role browser.
- Click the Manage Default Members link.
- Click the Edit link in the Administrators column (next to 'None selected').
- In the 'Assign Default Users to Project Role' screen, click the User Picker icon.
- Locate Susie in the 'User Picker' popup window, then click the Select button.
- In the 'Assign Default Users to Project Role' screen, click the Add button.
Changing a project role's default members does not affect the actual project role members for projects already created.