Reset and delete all data from your cloud site
Platform Notice: Cloud Only - This article only applies to Atlassian products on the cloud platform.
Summary
Learn how to clear product data from your cloud site to restart from scratch.
✅ This article applies to Cloud versions of Confluence, Jira (Jira Software, Jira Service Management, Jira Work Management, Jira Product Discovery), and Opsgenie that are in either Standard, Premium, or Enterprise licensing tiers.
❌ This article doesn't apply to Bitbucket, Trello, Statuspage, Point A products, or any user management system like Atlassian Guard.
Before you begin to delete data
If you need to reset your site multiple times as part of a Server-to-cloud migration, Atlassian recommends you to setup Sandboxes for testing. For more details:
Once you delete a cloud product, all data and apps associated are deleted after the data retention period, which varies based on your plan and billing system. Your site data cannot be recovered after it's deleted. Any settings will be immediately removed, including:
RDS in Atlassian's cloud
For more details, refer to the section How do I cancel subscription on our public documentation. However, if you wish to proceed and delete a specific product immediately, please follow the sections below.
Note: This does not affect user management or your users' Atlassian accounts; they will not be deleted through this process.
We recommend creating a Confluence site backup or Jira site backup before resetting your products to avoid accidental data loss. You can find more information about how we store and manage your data on our data storage FAQs.
Solution
Verify Billing Engine
The functionality and interface for each billing experience are different. Your admin roles also impact how and where you manage your subscriptions. As a billing contact on the original experience, your subscriptions are managed through my.atlassian.com. If you’re a billing admin with products are on the improved experience, they’re now managed through a new interface at admin.atlassian.com/billing
In the original billing experience, the first option on the left is Overview.
In the improved billing experience, the first option on the left is Subscriptions. Learn more about the differences
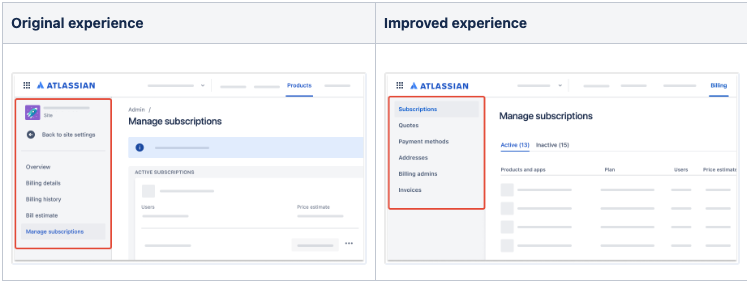
Verify if you are using an Enterprise license tier
If you are using Enterprise license tier, make sure to follow the steps below before proceeding with the site reset:
If you are not on an Enterprise license then jump to the next section Verify if your cloud site is enabled with Cloud Migration Trial(CMT).
Please send an email to sales-ops-support@atlassian.com with a description that you want to downgrade the license from Enterprise to Premium so that you can reset product data.
A sales support specialist will proceed to downgrade the Enterprise plan to the Premium plan. You will be duly notified once the process has been completed.
Once the license is downgraded, move to the section Reset and delete sites based on your billing engine outlined below in this article.
Once the reset is completed, request the sales support specialist to reinstate the Enterprise license on your cloud site.
The sales support specialist will proceed with upgrading the license type from premium to Enterprise.
To delete your Enterprise cloud site instead of resetting it, the same steps must be followed up until step 3. Please ensure that all necessary precautions are taken before proceeding with this action.
Downgrade requests should be made during weekdays, 24*5.
Verify if your cloud site is enabled with Cloud Migration Trial(CMT)
Cloud migration trial licenses no longer apply if the product subscription ceases. Follow the steps below to deactivate CMT before proceeding with site reset:
If the migration trial is enabled for the site you are going to reset, we need to FIRST deactivate the cloud migration trial before proceeding with site reset.
Find the SEN related to your server/DC product license from https://my.atlassian.com/ where the CMT is available, expand the section, and look for "Cancel my cloud migration trial."
Click on Cancel my cloud migration trial to deactivate the trial enabled for the cloud product.
Once its deactivated, move to the section Reset and delete sites based on your billing engine outlined below in this article.
After the cloud product is reset, reactivate the cloud migration trial for the product by clicking onStart my trial from https://my.atlassian.com/
Reset and Delete sites based on your billing section
Reset sites if you are on the original billing experience
If you only have one cloud product If you have just one product on your cloud site (Jira or Confluence), you can refer to the steps outlined in this section Resetting your site if you only have one cloud product on the Instance to reset the data.
If you have two or more distinct cloud products If you have at least two different products on your cloud site (e.g., Confluence and Jira, Jira and Opsgenie, or Confluence and Opsgenie), refer to the documentation Resetting site if you have two or more distinct cloud products on your instance to reset the data.
If you use two Jira products only If you're using multiple Jira cloud products only (such as Jira Software, Jira Service Management, Jira Work Management, or Jira Product Discovery), refer to the instructions in this section Resetting your site if you use two Jira products only on your cloud instance for resetting your site.
Reset and delete sites if you are on the improved billing experience
If you only have Jira
Generate a new empty Jira Cloud site from Try Atlassian Products for Free | Atlassian
Perform a backup of this empty site. You can refer to the following document if necessary: Create a Jira cloud backup
Proceed with restoring this backup on your current site that requires resetting.
This will overwrite the existing data, and the site will be reset.
Reminder: If you were on an Enterprise license, follow step 5 under Verify you are using an Enterprise License Tier. Or, if you had an active Cloud Migration Trial, follow Step 5 under Verify if your cloud is enabled with CMT.
If you have only Confluence or both Confluence & Jira on your site Please reach out to Atlassian Support teams for further guidance by creating a ticket by selecting Technical Issues and Bugs from the drop-down in the contact form. This will create a ticket with cloud support.
Cancel data deletion and restore access to products
To prevent accidental deletion, it is now possible to restore the product, including data. This only applies if products are still within the suspension window (14 days post deletion) and the immediate deletion process has not been followed.
Choose > Administration (or go directly to admin.atlassian.com).
Select the relevant organization or site, if you have more than one.
Select Billing from the navigation bar.
Select Manage for the cloud site which requires product restoration.
Click the Inactive tab.
Ensure the product affected is listed.
You can now reactivate the relevant product, including all your existing data:
Go to Products in the navigation bar.
Click Add Product.
Select your site.
Click Try it now for the relevant product.
Select Reactivate on the product that was previously deleted.
Repeat these steps for all Jira products, as necessary
Reset your users and groups
The steps on this page will not remove any users and groups. Follow these guides to delete users and groups from your site:
If the cloud instance has JSM Portal Customers, the steps on this page will remove all of them. If you still have any further questions on this topic, please contact our support team.
Was this helpful?