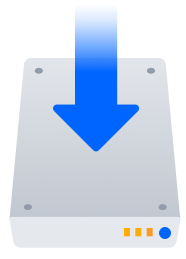Installing a Confluence trial
Want to get up and running with Confluence quickly? This page will guide you through the steps to install and set up an evaluation Confluence Data Center site.
On this page:
If you're ready to set up a production Confluence site or you want more control, check out our full installation guides.
Before you begin
Our installers come with all the bits and pieces you need to run the application, but there's a few things you'll need to get up and running:
A computer or laptop with a supported operating system - you'll be installing Confluence so you'll need admin rights.
A supported web browser - you'll need this to access Confluence, we support the latest versions of Chrome and Mozilla Firefox, Internet Explorer 11, and Microsoft Edge.
- A valid email address - you'll need this to generate your evaluation license and create an account.
An external database.
To run Confluence you'll need an external database. Check the Supported Platforms page for the version you're installing for the list of databases we currently support. If you don't already have a database, PostgreSQL is free and easy to set up.Good to know:
- Set up your database before you begin. Step-by-step guides are available for PostgreSQL, Oracle, MySQL, and SQL Server.
- If you're using Oracle or MySQL you'll need to download the driver for your database.
- To use a datasource see Configuring a datasource connection as there are some steps you need to perform before running the setup wizard.
Ready to get going? Let's start with grabbing the installer.
1. Download the installer
Head to www.atlassian.com/software/confluence/download and download the installer for your operating system.
2. Install Confluence
The installer allows you to choose Express or Custom installations.
The Custom installation allows you to pick some specific options for Confluence, but for this guide we'll use the Express installation.
3. Set up Confluence
The set up wizard is the last step in getting Confluence up and running. You'll need your email address to generate your evaluation license.
- Select Trial, then select Next.
- Select Get an evaluation license and follow the prompts to generate your trial Data Center license.
- Choose whether you want to try a standalone (single node) or clustered installation. 'Standalone' is the fastest way to get started. If you choose 'Clustered', you'll need to configure your cluster before continuing.
Enter the details for your database, or set one up. See the 'Before you begin' section of this page for details and connection options.
It will take a few minutes to get everything connected and operational.- Select Manage users with Confluence, and select Next.
- Enter and confirm the details you want to use for your administrator account, and select Done.
That's it! You're ready to team up with some colleagues and start using Confluence.