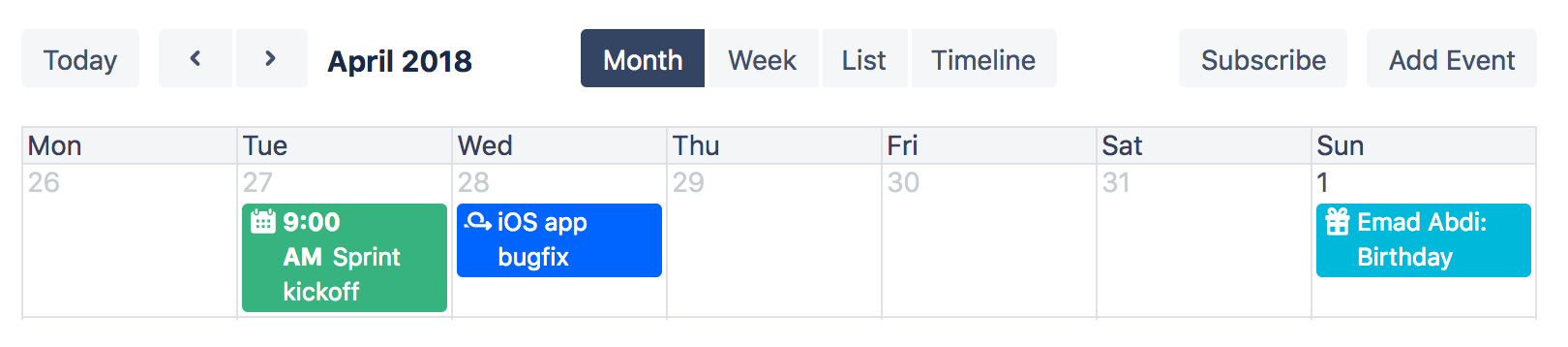Team Calendars Quick Tour
The My Calendars page
Calendars in a space sidebar
Create and add Calendars
To get started, you'll need to create a calendar or add an existing one. Select Add Calendar to quickly create a new calendar, or select next to Add Calendar to add an existing calendar in the following ways:
- Add Existing Calendar – to subscribe to another calendar in your Confluence instance.
- Import Calendar – to import an ICS file.
- Subscribe by URL – to Subscribe to Third-Party Calendars from Team Calendars.
See Create, Add, and Edit Calendars to learn more.
Add events to a calendar
To add an event to the calendar, you can do any of the following:
- Choose Add Event
- Click a date on the calendar in either the month or week view (or click and drag to choose a date range)
- Double-click on the Timeline view
You'll be prompted to enter a title, time and other details. Once you've added the details, choose OK to add the event to the calendar. If there are multiple calendars on your My Calendars page, you'll need to select the calendar you're adding the event to.
You can also click and drag on the calendar to select a range of days in the month and week views. Learn more by reading Add Events .
Choose your view
You can view your events in four different ways: month, week, list, and timeline. Team Calendars remembers your last selected view, so you don't need to choose it again next time you come back.
Embed calendars on Confluence pages
You can embed a calendar on any page in Confluence, ensuring you and your teams are always up-to-date. Take a look at Embed Calendars on Confluence Pages for more information.
Team Calendars for Confluence is now part of Confluence Data Center
To get access to the features described on this page upgrade to Confluence Data Center 7.11 or later. Can’t upgrade yet? Depending on your current Data Center version, you can access these features by installing the latest version of the app (at no cost). See our FAQ for all the details