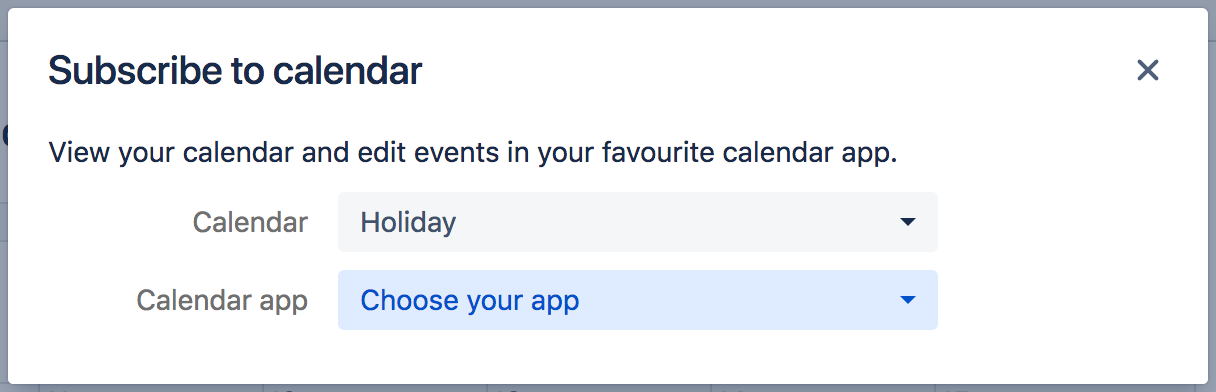Subscribe to Team Calendars from Apple Calendar
If you want your Team Calendars events to appear in the built-in Calendar app on your Mac, you can subscribe to Team Calendars in a few easy steps.
Subscribe to Team Calendars from Apple Calendar
There are two ways to synchronize your calendar in Apple Calendar:
- Two-way sync (CalDAV) - allows you to view and update Team Calendars events in Apple Calendar.
- One-way sync (iCal) - allows you to view, but not update, Team Calendars events in Apple Calendar.
On this page:
Subscribe with two-way synchronization (CalDAV)
Two-way synchronization allows you to view and update Team Calendars events in macOS.
These instructions are for Apple Calendar 10.0 on MacOS High Sierra. Your version may differ slightly.
1. Grab your Team Calendars URL
In Confluence:
- Choose the Subscribe button at the top of your calendar.
- Select Apple Calendar (macOS) from the Calendar app dropdown.
- If prompted, add the calendar to My Calendars.
- Make a note of the Calendar URL.
Because Apple Calendar supports calendar discovery, this will be your Confluence URL, not the URL of an individual calendar. You'll be able to choose which calendars (that you've added to My Calendars) to sync in the app.
2. Add the calendar account in Apple Calendar
In the Calendar app on your Mac:
- Choose Calendar > Add Account.
- Choose Other CalDAV account.
- Select Manual from the Account Type drop down.
- Enter your Confluence username and password.
- Enter your Confluence URL.
Apple Calendar supports calendar discovery, so you don't need the URL of a specific calendar. - Click Sign in.
All available calendars will be listed under your Confluence URL. Deselect any calendars you don't want to see.
You can rename the calendar group. Head to Calendar > Accounts and edit the account listing.
Subscribe with one-way synchronization (iCal format)
These instructions are for Apple Calendar 10.0 on MacOS High Sierra. Your version may differ slightly.
1. Grab your Team Calendars URL
In Confluence:
- Choose More optionsto the right of a calendar name, then choose Subscribe.
- Select iCal from the Calendar app dropdown (don't choose Apple Calendar for one-way sync).
- Copy the calendar's URL.
2. Subscribe to the calendar in Apple Calendar
In the Calendar app on your Mac:
- Choose File > New Calendar Subscription...
- Paste the calendar URL and choose Subscribe.
- Configure any other calendar information and choose Save.
You can now view, but not edit, Team Calendar events in Apple Calendar.
Team Calendars for Confluence is now part of Confluence Data Center
To get access to the features described on this page upgrade to Confluence Data Center 7.11 or later. Can’t upgrade yet? Depending on your current Data Center version, you can access these features by installing the latest version of the app (at no cost). See our FAQ for all the details