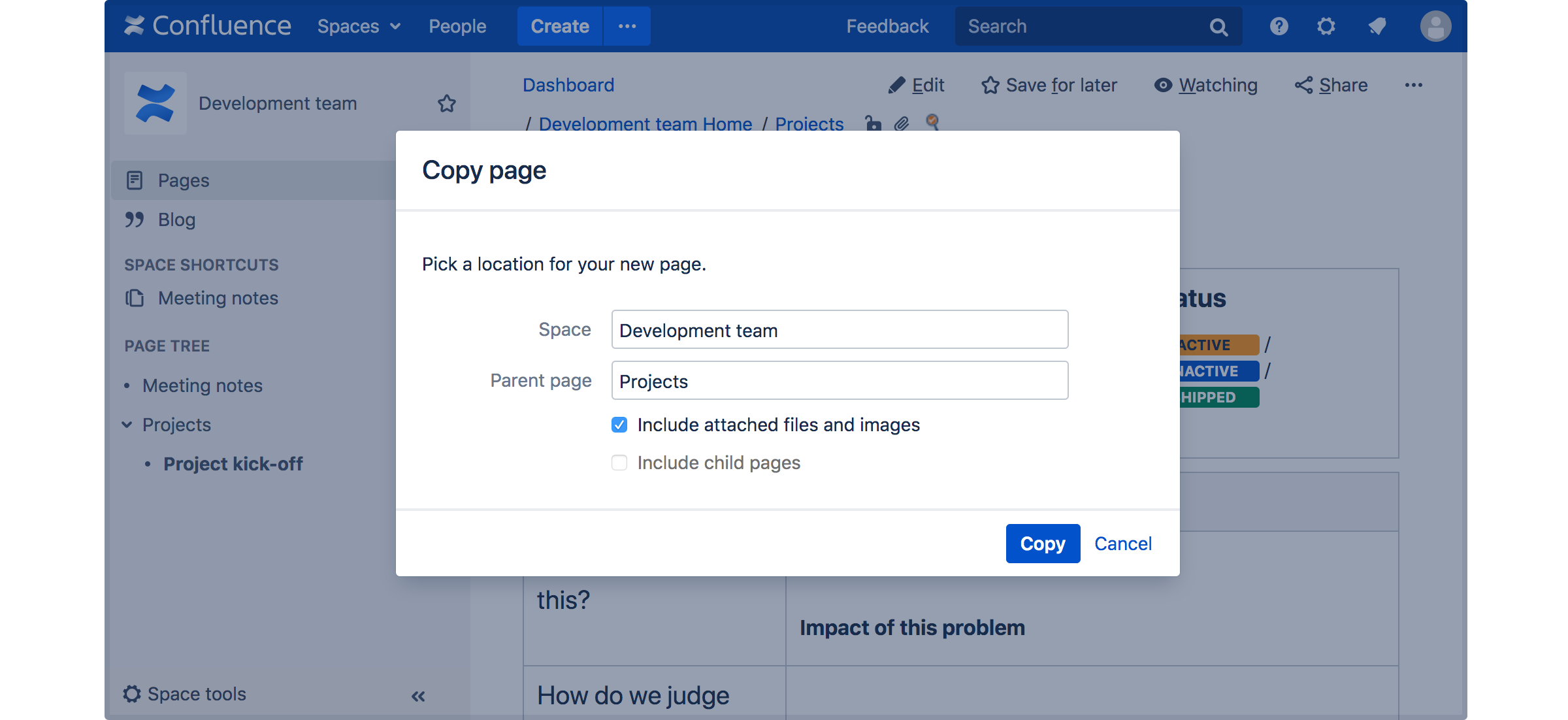Copy a Page
If you need to duplicate the contents of a page, the easiest way is to copy the page. You can copy pages into the same space or to a different space.
When you copy pages into the same space, you'll need to rename them, as two pages with the same name can't live in the same space. We give you some handy tools to help rename your pages during the copy process.
You need the 'Create Page' permission to copy pages. See space permissions for more information.
Copy pages
Single page
To copy a single page:
- Go to the page and choose More options> Copy.
- Choose a Location for the new page.
- Choose whether to include attached files and images.
- Hit Copy.
Confluence will open the copy of the page in the editor and name it 'Copy of [original page title]'. You can then rename the page and work in the editor like any ordinary page.
Any restrictions are not copied over. If the page contains private information, click the padlock icon in the editor to apply restrictions before you publish.
Page hierarchy
To copy a page and all its child pages:
- Go to the page and choose More options> Copy.
- Choose a Location for the new pages.
- Select Include child pages.
- Use the options provided to customize your new page titles.
You can add a prefix, replace a keyword or phrase in existing titles, or both. The preview will give you a good idea of what your new page hierarchy will look like, and warn you if there are any problems. - Deselect any items you do not want to copy over (attached files, labels, restrictions)
- Hit Copy.
You'll find a link to your newly copied pages in the copy complete message.
Note: It's not possible to selectively copy multiple pages. You will be copying the entire hierarchy.
What's included when you copy a page?
Here's some more info on what's included when you copy a page.
| Single page | Page and its child pages | |
|---|---|---|
| Page contents (text, macros) | Yes | Yes |
| Attached files and images | Optional - if you choose not to include attachments, you may see 'unknown-attachment' errors on the copied pages. | |
| Comments | No | No |
| Labels | Yes | Optional |
| Restrictions | No | Optional - you may not be able to change this option if you don't have appropriate 'Restrict' space permissions. |
| Watchers | No | No |
| Saved for later info | No | No |
| History | No | No |
| Child pages with view restrictions | - | Yes - if you have permission to see the child pages. No - if you do not have permission to see the child pages. |
Space permissions and page restrictions
Your space permissions and any existing page restrictions have an impact on what you can copy:
- To copy pages you need the 'Create' page permission in the destination space.
- To copy pages with restrictions intact, you need the 'Restrict' page permission in the destination space.
When copying a page and its child pages, you also have a choice to copy over any existing page restrictions. This is useful if you need to maintain the current view or edit restrictions. If you don't have 'Restrict' page permission in the destination space, you won't be able to choose this option.
Limitations
You can copy hierarchies containing up to 2000 pages. Administrators can increase or decrease this limit by setting the confluence.cph.max.entries system property.
Copy the contents of an entire space
Confluence does not provide an option to copy a space, however if your space has less than 1000 pages, you can use copy page to copy all the pages in an existing space to a new space.
To copy the contents of a space to a new space:
- Create a new space.
- Go the homepage of the space you want to copy, and choose More options> Copy.
- Set your new space as the Location.
- Select Copy child pages then hit Copy.
- In the new space, go to Space Tools > Reorder pages and drag your copied homepage to the root of the space (so it is no longer a child of the current space homepage).
- Go to Space tools > Overview > Edit space details.
- Enter the copied space homepage title in the Home page field and Save.
That's it. You can now delete the homepage that was automatically added when you created the space.
Note that this is a new space, and no space settings (permissions, color schemes, templates etc) will be copied. See these instructions on copying a space for some other workarounds.