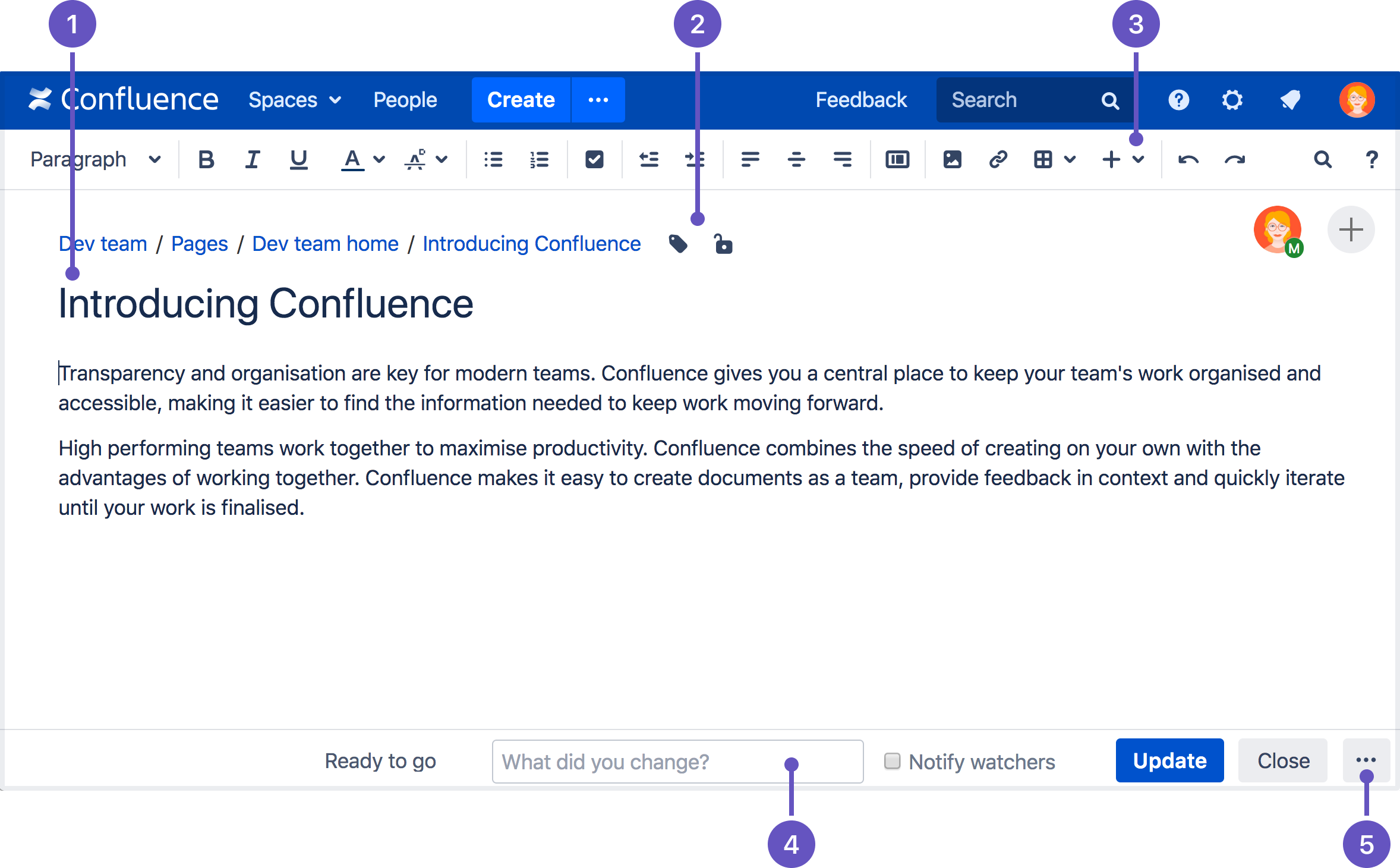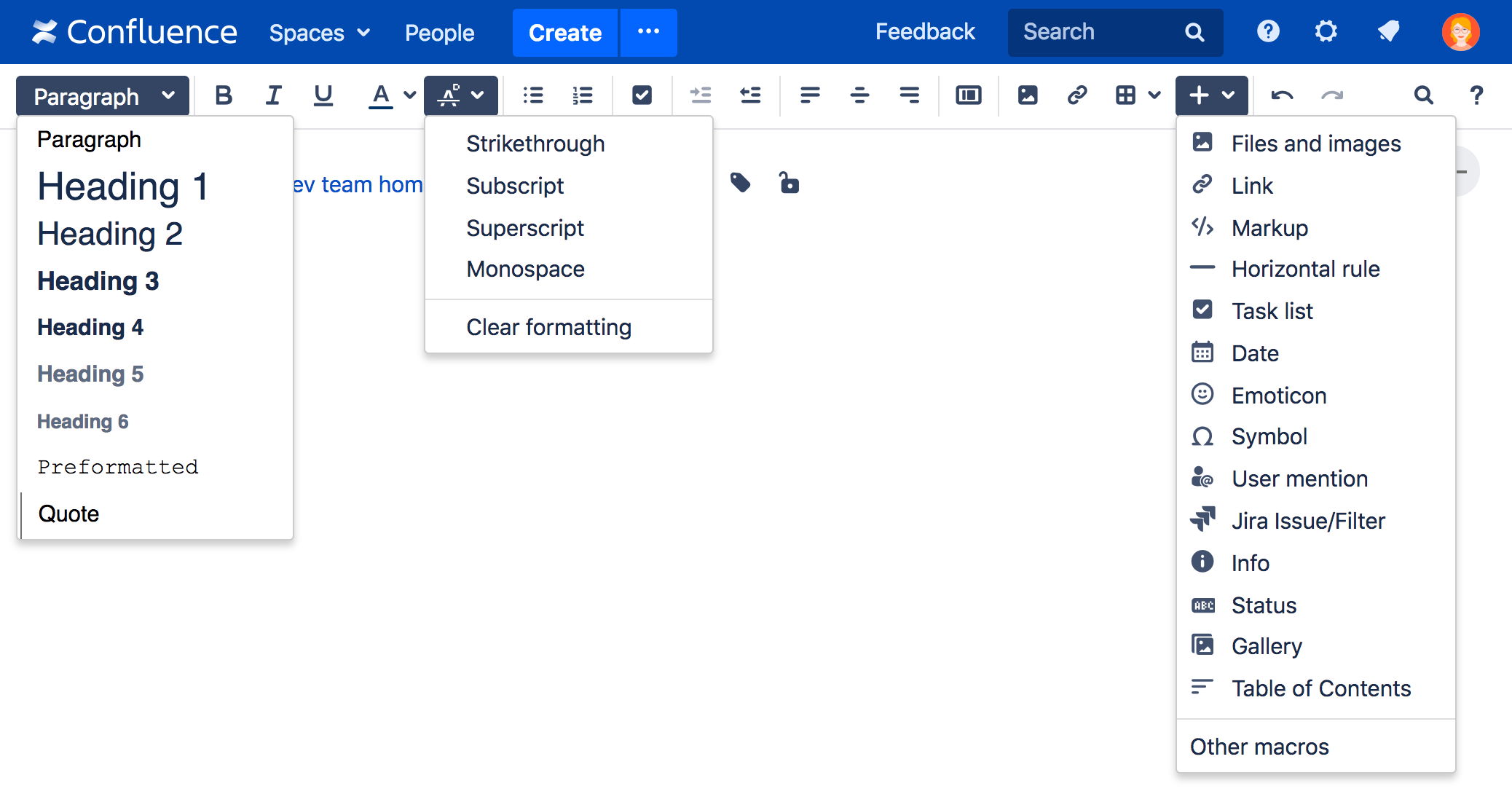The Editor
The editor
The editor allows you to enter or change the title of your page; insert content including text, images, and links; and format your content using the toolbar.
If you're renaming your page, there are some things you should take into account.
- Page content: add your page title and body text.
- Page tools: add labels or restrict the page.
- Insert: add files, links, images, tables and macros
- Notify: notify others and leave a comment when you change a page.
- Preview or revert: preview your page, view changes since last published, or revert back to last published version (or delete the draft page, if it has never been published).
Editor toolbar
The editor toolbar is where you format your page layout and text, and add links, tables, images, attachments and macros. You can also perform a find and replace, or get help using the editor by choosing the help icon .
The Insert menu
The Insert menu is particularly useful. Use the Insert menu to include any of the following content types on your page:
- An image
- A link to another Confluence page or external URL, or a link to an attachment or image
- An emoticon or symbol, or a horizontal line
- A macro (choose a specific macro, or Other Macros, from the Insert menu)
You can also use keyboard shortcuts to insert links, images, and macros. Try out the shortcuts listed below:
- Type [ (square bracket) to insert a link.
- Type ! (exclamation mark) to insert an image or other media.
- Type { (curly bracket) to insert a macro.
Typing any of the above shortcuts will trigger the autocomplete functionality, prompting you with a list of suggestions to finish off the entry. For more shortcuts, click the help icon on the editor toolbar.
Restrictions, labels, and notifications
When editing a page, you may want to set restrictions on who can view or edit the page, or add labels to the page to make it easily searchable.
Once you're ready to save, you can enter change comments to let others know what you've changed, and, if you like, send an email notification to anyone watching the page.
Things to help you work faster
Auto-formatting
You can type Confluence wiki markup directly into the editor to have Confluence auto-format your text as you type. To learn more, choose help icon in the toolbar, then choose Editor Autoformatting.
Autoconvert for pasted links
When you paste certain URLs into Confluence, the editor will analyze what you're pasting and automatically convert it into something that will display well in Confluence. Examples include:
- YouTube videos
- Jira issue queries
- Google Maps
- Confluence pages, blog posts, comments, user statuses, user profiles.
- Shared screenshot links from Skitch
- And more.
Drag-and-drop for external images and files
You can drag files, like images, multimedia, Office files and PDFs, from your computer and drop them directly into the editor. The contents of the file will be embedded into the page or blog post.
Drag-and-drop within the editor
In the editor panel, you can drag an image or a macro from one location to another on the page. Hover your cursor over the image or the macro placeholder and your cursor changes to a drag-and-drop icon. Click the image or macro and drag it to a new location.
Keyboard shortcuts
To view the available keyboard shortcuts, choose the help icon in the editor toolbar.
Find and replace text
Click the icon on the toolbar, or use the keyboard shortcut Ctrl+F (Windows) or Cmd+F (Mac OS).
Search matches are highlighted in yellow. You can step through the results one by one, replace the matching text strings one by one, or replace all matching strings at once. Find and replace works only within the current page.
Invite people to edit with you
Speed up your draft and review cycles and get input from the right people by inviting them to edit the page with you. The page does not need to be published.
Hit the button in the editor and either grab the link, or add people, groups or email addresses to invite, just like sharing a page.
Sharing or inviting someone to edit a page or blog post does not automatically grant any permissions - they will still need the appropriate Confluence permissions to access Confluence and view or edit the page.
Up to 12 people can edit the same page at the same time (your administrator can change this limit).
Record change comments and notify watchers
When you finish editing a page, you can add a comment to let others know what you changed. Type a short message in the change comments field in the footer. The comment will be visible in the page history.
If you want to send a notification to people watching the page, select Notify watchers. The change comment will be included in the notification email.
The Notify watchers checkbox remembers your last selection for each page, so if you choose not to notify people, the checkbox will be deselected for you next time you edit that page.