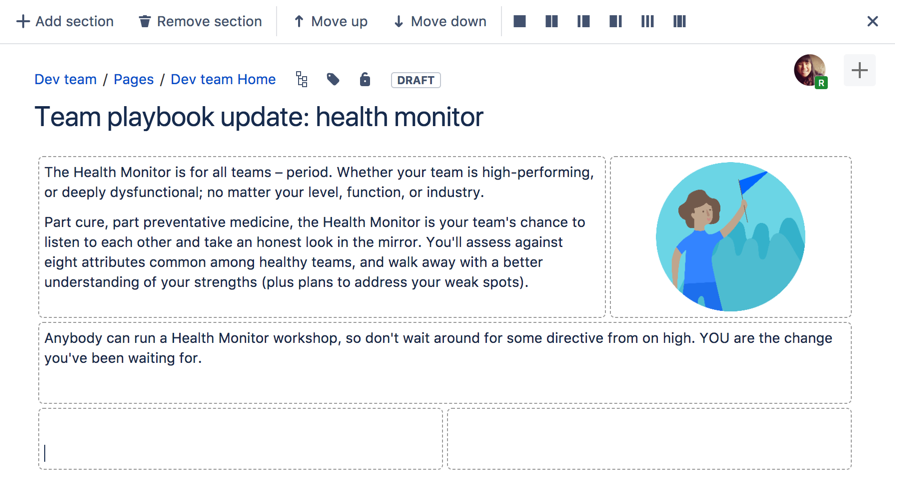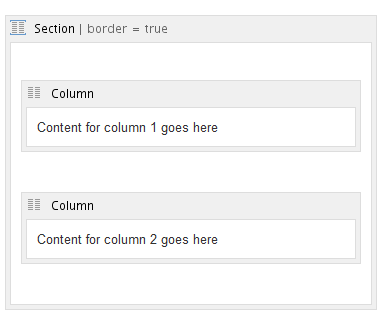Page Layouts, Columns and Sections
Use page layouts
The page layouts tool allows you to structure your page using horizontal sections and vertical columns. By adding multiple sections with different column configurations you can build quite complex layouts very easily.
Screenshot: Editor view of a page showing three sections with different column configurations.
Start by adding a horizontal section to your page.
To add a section:
- Choose the Page Layout button in the toolbar
The Page Layout toolbar appears. - Choose Add Section
The new section appears below your current content, with the boundaries of the section(s) indicated by dotted lines (the dotted lines aren't visible when you view the page).
To change the column layout in a section:
- Place your cursor in the section you wish to change
- Choose a layout from the page layout toolbar (for example, two columns or three columns)
Any text, images or macros in your section are not lost when you change the column layout. When you decrease the number of columns, Confluence will move your content to the left. When you increase the number of columns, Confluence will add blank columns to the right of your existing content.
To move a section to another part of the page:
- Place your cursor in the section you wish to move
- Choose the Move up or Move down buttons
The section and all of its content will be moved above or below other sections on the page.
To delete a section:
- Place your cursor in the section you wish to remove
- Choose Remove section
The section and all of its content will be removed.
If you need to remove all layouts from a page, move all the content into one section, and set that section to be a single column. When you publish the page the layout will be removed.
Notes about Page Layouts
- Column width – The width of the columns are a fixed percentage. If you need more than three columns, or columns of a specific width, you should use the Section and Column macros described below.
- Very wide tables – The width of each column is set to a percentage of the page width. The icons in the drop-down menu indicate the relative widths for each layout. In most cases, Confluence will adapt the width of the columns to fit the width of the page. If a column includes an item that's too wide for it, you'll see a horizontal scroll bar when viewing the page.
The Section and Column macros
You can use the Section and Column macros to add a set of columns to the page. The Section macro defines an area that will contain the columns. You can have as many sections as you like. Within each section, you can have as many columns as you like.
The Section and Column macros are useful if you want to define a specific percentage or pixel width for each column.
To add a section and some columns to a page:
- In the Confluence editor, choose Insert > Other Macros
- Find the Section macro, select it and insert it onto the page
- Choose Insert > Other Macros again
- Find and insert the Column macro
- Add your content to the column
Insert as many columns as you like within the section.
You should always have at least one column macro within a section macro. Using a section macro without any column macros can negatively affect page loading time.
Screenshot: A section and two columns in the editor
Macro parameters
Where the parameter name used in Confluence storage format or wikimarkup is different to the label used in the macro browser, it will be listed below in brackets (example).
Parameters of the Section macro
Parameter | Default | Description |
|---|---|---|
Show Border | false | Select this option to draw a border around the section and columns. Note: Without a Column macro , the border will not be displayed correctly. |
Parameters of the Column macro
Parameter | Default | Description |
|---|---|---|
Column Width | 100% of the page width, divided equally by the number of columns in the section. | Specify the width of the column, in pixels (for example, |
All content within your section must be enclosed within a Column macro, otherwise the section layout will not work as expected.