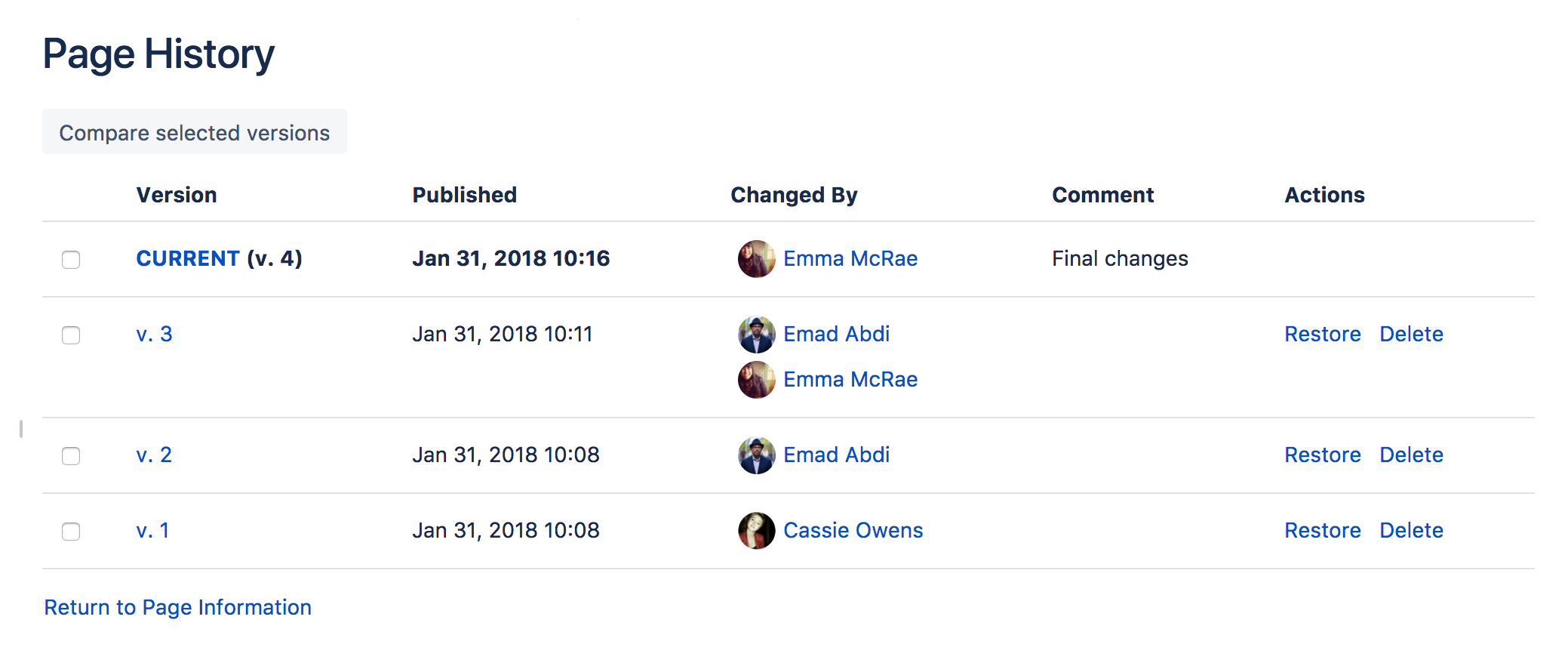Page History and Page Comparison Views
Confluence tracks the history of changes to each page by creating a new version of the page each time it's modified. You can view the changes between different versions, and roll back to a previous version if you need to.
Access the page history
To view the history of a page:
Go to the page and choose
More options> Page History- Choose a version number to view the content of that version
Screenshot: Page history
Hover over each avatar to see the names of people who contributed changes in that version. It is not possible to view the individual changes made by each person in a single page version.
View an older version
When you select a previous version of the page, you'll see a header like this at the top of the page:
If you want to send this page version to someone, copy and paste the URL from your browser. The link will look something like this:
http://confluence.atlassian.com/pages/viewpage.action?pageId=12345.
When you're viewing a specific version of the page, the following functions are available:
Function | Description |
|---|---|
current version | View the latest version of the page. |
Compare with Current | Compare the differences between the version of the page you are viewing and the current version. |
Restore this Version | Roll back the content of the page to the previous version that you are viewing. |
View Page History | Return to the list of page versions. |
<< Previous and Next >> | View the previous or next version of the page. |
Restore a previous version
- Go to the page and choose More options> Page History
- Choose Restore this version beside the version you want to restore (or at the top of the page if you've opened the version)
- Change the default change comment if necessary, and choose OK
All page history is retained; restoring an older version creates a copy of that version. For example, if you restore version 39, Confluence will create a copy of version 39 and the copy will become the new, current version.
If the page has an unpublished draft, the content of the draft will be lost when you restore a previous version. We'll warn you if there is an unpublished draft.
Delete a specific version
Choose Delete next to a version in the page history, to remove that version.
Deleted versions do not go to the trash, and cannot be restored once deleted.
If you have Confluence Data Center, remaining versions will not be renumbered when a version is deleted. Older versions may also be deleted automatically, if your administrator has defined retention rules for the site or space.
View the changes made
Using the page history view or the page information view, you can see the recent changes made to a page.
To view recent changes made to a page:
- Choose More options> Page Information
In the section titled 'Recent Changes' you'll see the most recent versions of the page, along with the date of their modification and the name of the modifying author. - Choose View Changes beside the required version
The page comparison view is displayed, showing the differences between the selected and previous versions.
View unpublished changes
When you're in the editor, you can see all changes since the page was last published. Go to
Changes are not attributed to individual people. The avatars of everyone who has contributed will be shown at the top of the editor.
Compare two versions
Go to the page and choose
More options> Page History- Choose the versions you want to compare by selecting the check boxes beside them
- Choose Compare selected versions
You'll see the page comparison view showing the differences between the selected versions. Changes are highlighted as follows:
Highlighted color | Meaning |
|---|---|
Green | Added content |
Red | Deleted content |
Blue | Changed formatting |
Screenshot: Comparing changes
More about the comparison view
When you view a page comparison, all large sections of unchanged text are hidden and reduced to an ellipsis (. . .).
You can view page changes between versions which are adjacent to your current page comparison view. Click the link containing:
- << to view the page comparison with the earlier adjacent version
- >> to view the page comparison with the more recent adjacent version
For example, if your page comparison view is between v. 30 and v. 34 of a page, you can view changes between:
- v. 29 and v. 30 by clicking << Changes from 29 to 30
- v. 34 and v. 35 by clicking Changes from 34 to 35 >>