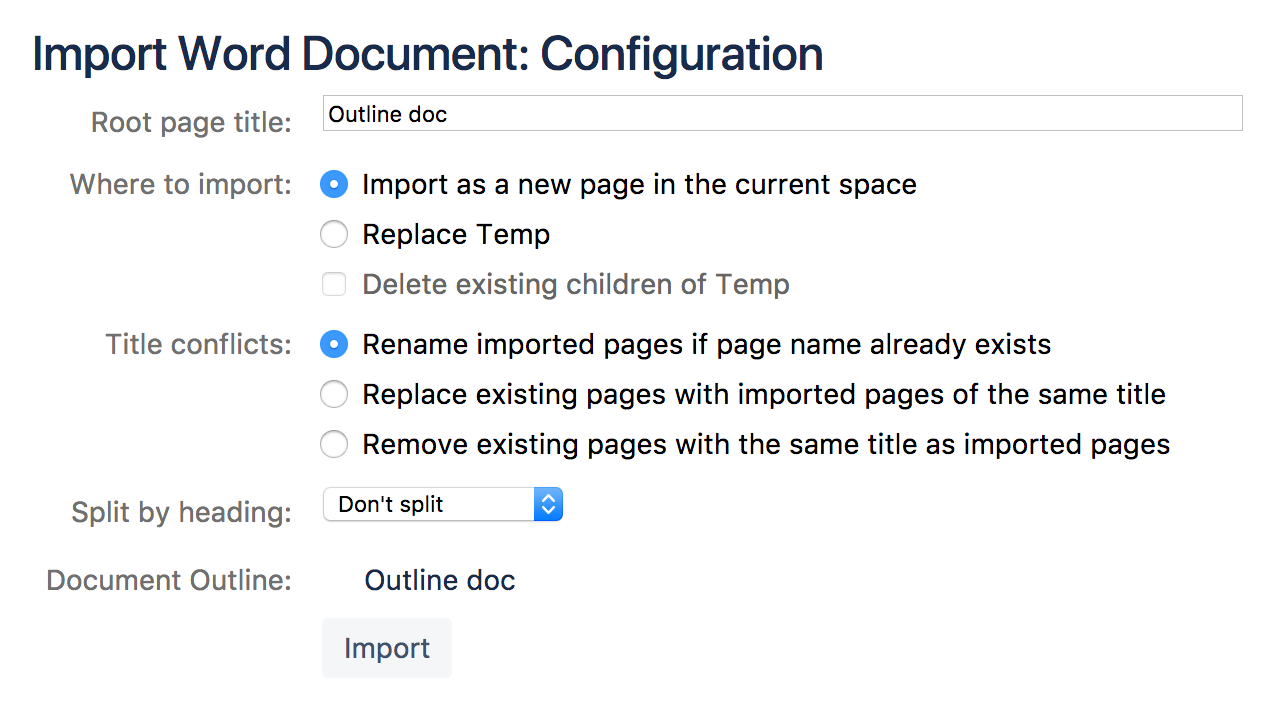Import a Word Document into Confluence
The Office Connector allows you to import Word documents and create one or more Confluence pages from the content.
You can create a single page, or divide the contents up into multiple pages, based on the headings in your document.
This is useful if you have a lot of content stored in existing documents, or if you are migrating from another system or platform that allows you to export to Word format.
Import a Word document
To import a Word document in Confluence:
- Create a page in Confluence or go to an existing page (you want to view the page, not edit it).
- Select then Import Word Document
- Select Choose File and locate the Word document you want to import, then choose Next.
The import document options appear. - Enter a title for the new page (useful if you don't want to use the file name as your page title).
- Choose where you want to import the file (as a brand new page, or overwriting an existing page with the same title).
- Choose how to handle title conflicts (rename the new pages or replace existing pages).
- Choose whether to create a single page or multiple pages based on the heading styles in the file (this option is only available if the file contains heading styles).
- Click Import.
When the upload has finished, pages will be created with the content of the Word documents. You can then view and edit this page as normal. There's no connection between the original Word document and this page.
Import options
There are a number of options when importing a Word document that control how pages are created, whether the import should overwrite existing pages in the space, and how it should handle page name conflicts.
Option | Description |
|---|---|
Root page title | This is the title of the page that will be created or updated by the import. |
Where to import | Controls whether the document is imported into the current page (the page you were viewing when you selected Tools > Import) or created as a new page. Choose from
|
Title conflicts | Controls how page name conflicts (a page with the same title already exists in the space) are handled.
|
Split by heading | If the document contains Word heading styles you can choose to create multiple pages based on the heading. Options are:
A preview of the pages that will be created appears under Document Outline. |
Screenshot: Import Word options for a document that contains multiple heading levels.
Supported file types
Confluence can import the content from Microsoft Word 97-2013 documents (.doc and .docx).
Importing documents containing wiki markup
If your document contains characters that are the same as Confluence wiki markup (for example square brackets, hashes etc) these characters may be automatically converted to their wiki markup value when you import your document, or wrapped in a wiki markup macro to preserve the formatting.
Limitations
In order to prevent out of memory errors, we limit the uncompressed size of the file you can import to 20 MB.
Your administrator can change this limit using the confluence.word.import.maxsize system property.