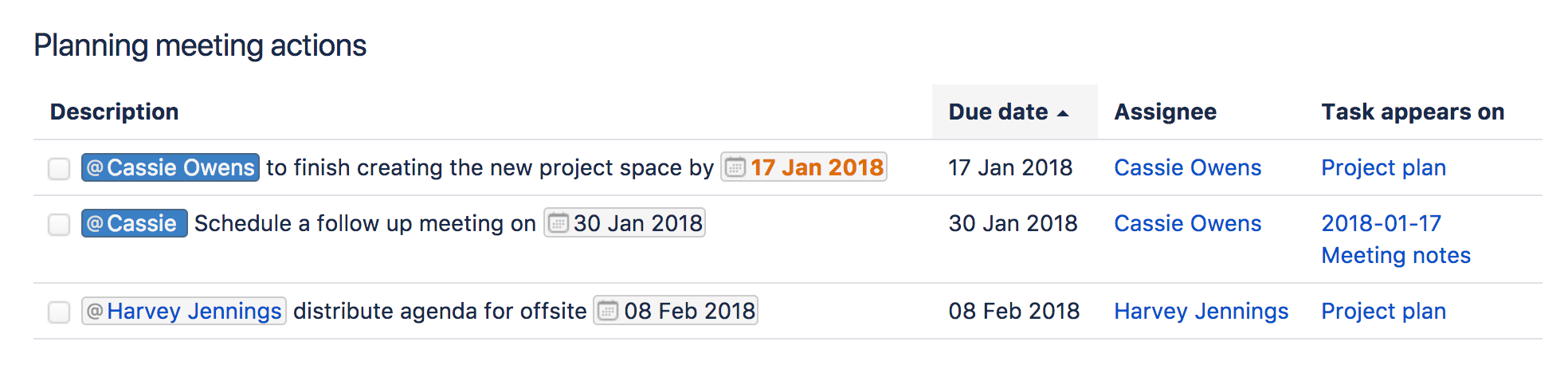Add, Assign, and View Tasks
To create a task:
- In the editor, choose the Task list button or use the keyboard shortcut [ ]
- Start typing your task – @mention someone to assign the task to them, and type // and choose a due date
The first person you mention in a task is the assignee; you can even assign tasks to yourself.
Note:
- If you assign a task to someone who doesn't have permission to view the page or space, they won't see the task.
- Tasks with no text will not be shown in the Task report macro.
View tasks
There are a number of ways to keep track of tasks assigned to you, or tasks you've created for others.
On a page
The simplest way to see a task is on the page it was originally created on. It's easy to see if a task is complete, who it's assigned to, and when it's due. If a task is nearing or passed its due date, the color of the date will change (red for overdue, orange for due in the next 7 days).
In your profile
The tasks page in your profile gives you a place to see all the tasks relevant to you. Easily keep track of the status of tasks assigned to you, and tasks you've created and assigned to others.
To view the tasks page, go to Profile > Tasks. Use the filters to show tasks that were assigned to you or created by you in the last 6 months, and toggle between complete or incomplete tasks.
If you need to see more than just your last 6 months of tasks, use a Task Report.
In a Task Report
If you're looking for a more custom view of tasks, the Task Report blueprint is a great way to track tasks assigned to a specific team or project.
To create a task report:
- Choose Create > Task Report
- Select the type of report:
- Assigned to my team – for tasks assigned to particular people.
- In my project – for tasks that appear in a specific space or parent page.
- Custom – for a wide range of filtering options, including by date or page label.
- Follow the prompts to create the report.
This blueprint uses the Task Report Macro. You can also choose to use this macro on an existing page, for example, on a project or team space homepage.
Notes
- The date picker can be triggered by typing // or by typing a date in the format dd/mm/yyyy or dd-mm-yyyy. Typing other date formats in the editor won't trigger the date picker.
- Personal Tasks (created in the Workbox in older versions of Confluence) don't appear in the Tasks view or Task Report. To migrate any incomplete personal tasks, go to Workbox > Personal Tasks and follow the prompts.
- The wiki markup based Tasklist Macro has been removed from the macro browser. If you have a Tasklist macro on a page it will continue to work, but you will be unable to add new Tasklists using this macro.
Do more with Confluence
For even more ways to organize your tasks in Confluence, check out these apps from the Atlassian Marketplace:
- Comala Workflows: Improve document collaboration by assigning users to review, approve, and publish pages
- TodoMe for Confluence: Add, assign, and view tasks from every Confluence page
- Agile Retrospectives for Confluence: Interactively assign action items to team members