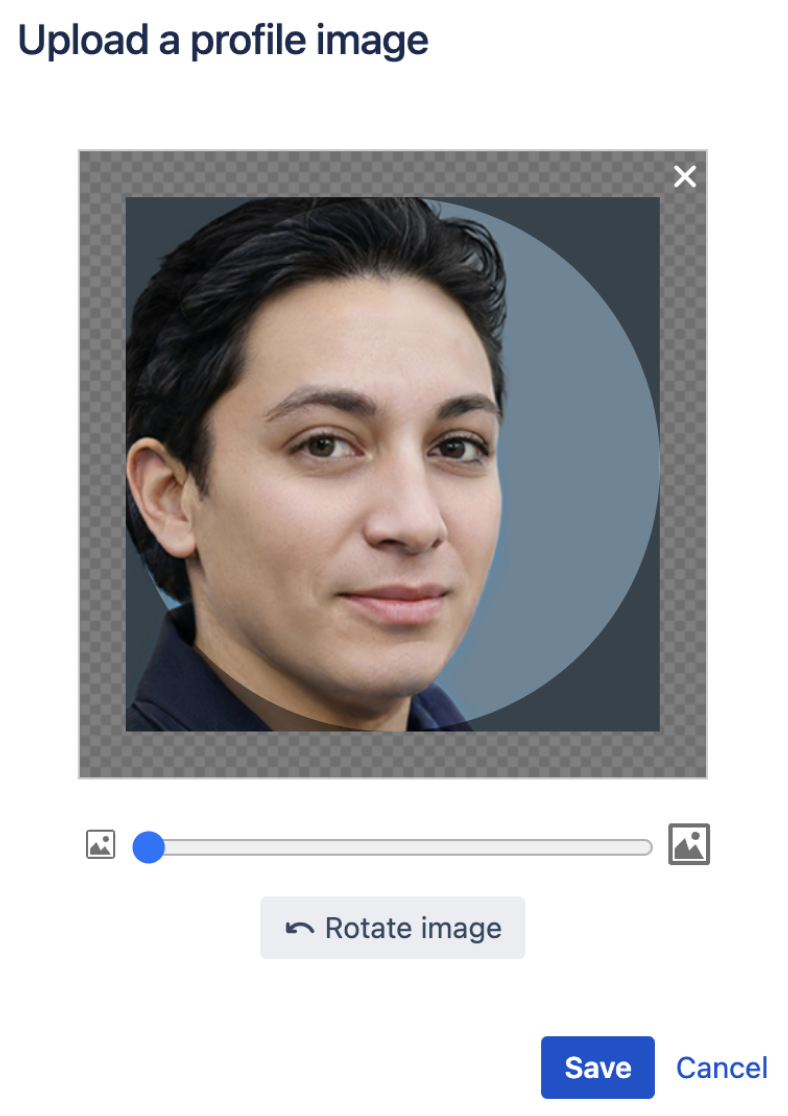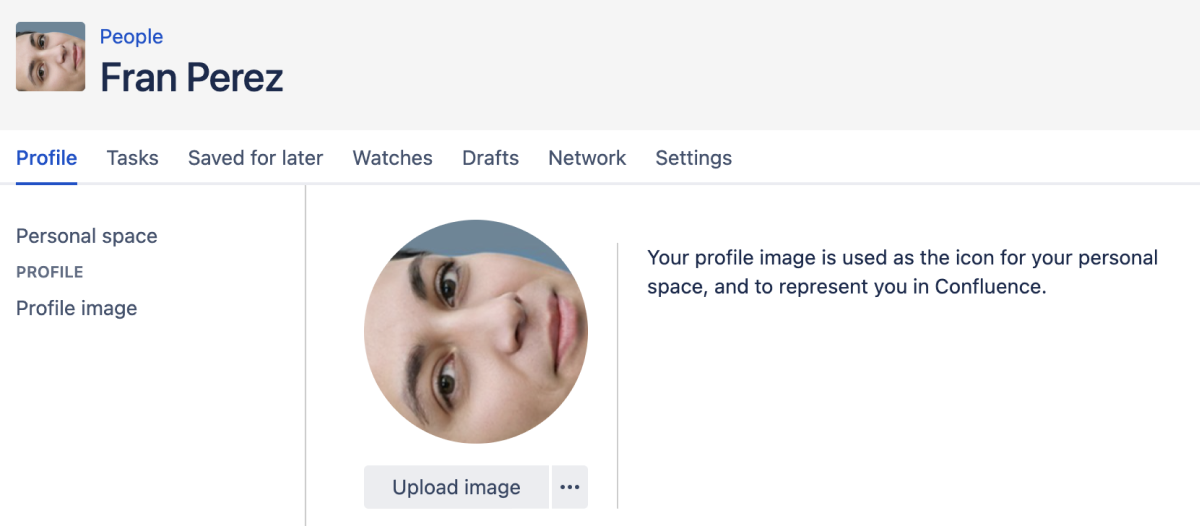Set Your Profile Picture
Upload and adjust your profile picture
Select your profile picture at top right of the screen, then select Profile.
Select Profile image on the left to display your current profile image.
Select Upload image to see your upload options.
Either select Upload an image to find an image from your file system, or drag an image directly onto the placeholder.
Once you’ve added your image, you can adjust itTo change the size on the image use the zoom slider below the image.
To move the image within the circle, select the image and move it.
To rotate the image, select the Rotate image button.
When you’ve finished adjusting your profile picture, select Save.
If you change your mind and wish to use a different image, repeat the steps above to customize your profile picture again.
If you decide to upload a different profile picture, or change your picture to initials, your existing image will be deleted automatically.
Change your profile picture to initials
If you prefer to use your initials instead of a picture for your profile, you can choose your background color and up to four letters to display.
Select your profile picture at top right of the screen, then select Profile.
Select Profile image on the left to display your current profile image.
- Under the profile picture, select the button with three dots, then select Create initials avatar.
Select your preferred background color and change your initials if required.
You must choose at least one letter, or a maximum of four.Select the Save button.
Remove your profile picture
You can remove your profile picture (or profile initials) if you’d prefer to use the default user image instead.
Select your profile picture at top right of the screen, then select Profile.
Select Profile image on the left to display your current profile image.
- Under the profile picture, select the button with three dots, then select Remove avatar.
A warning message will appear: Select Remove.
Your profile picture will change back to the default user avatar.