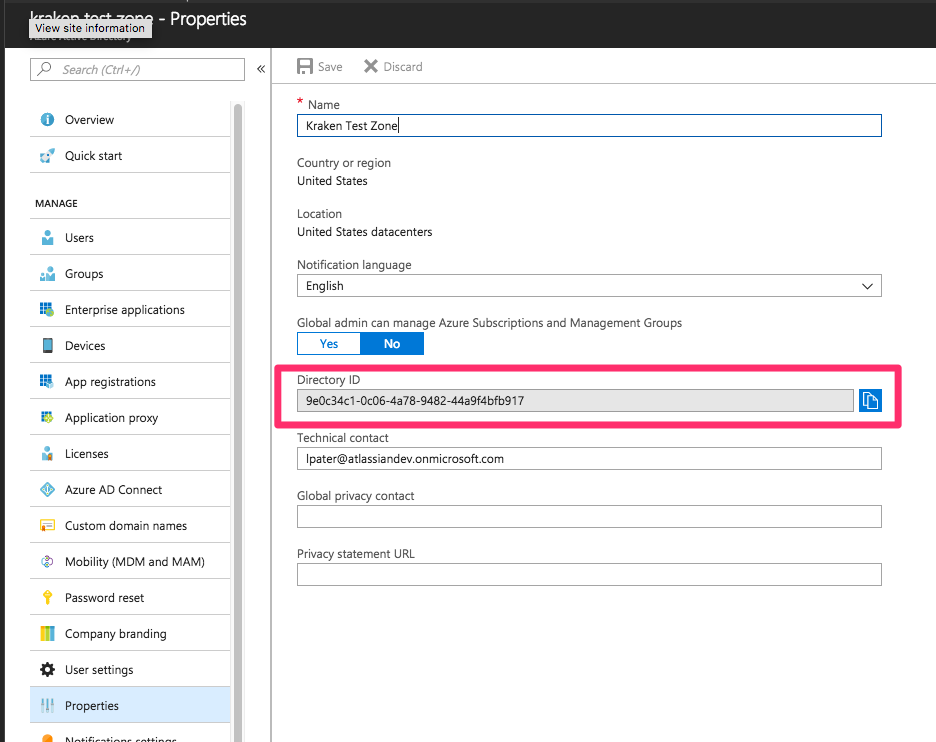Configuring Microsoft Entra ID
Before you begin
Before you configure your Microsoft Entra ID, you should know about the following restrictions:
In Microsoft Entra ID, you can have multiple groups with the same name (displayName) but this isn't supported in Confluence and results in a failing synchronization. Make sure you change your Microsoft Entra ID group names to unique ones.
Confluence doesn't support multi-factor authentication. You'll need to disable it for your users in Microsoft Entra ID, or they won't be able to log in to Confluence or any integrated applications.
If you need to make any changes to your users, make them directly in Microsoft Entra ID. You can't edit your Microsoft Entra ID users in Confluence.
Configuring Microsoft Entra ID
To configure Microsoft Entra ID, you’ll need to create two applications in your Microsoft Azure portal, and then use them to add Microsoft Entra ID to Confluence.
1. In Microsoft Entra ID web application:
2. In Microsoft Entra ID native application:
3. Steps in Confluence:
You've added your Microsoft Entra ID to Confluence. You should now see a brief summary of your directory and details about the synchronization.
In some cases, the synchronization might be failing at first because the new permission wasn't yet propagated in Microsoft Entra ID. Just wait a few minutes, the problem will fix itself.
Confluence will automatically pull data from Microsoft Entra ID. If that doesn't happen, you can select Synchronize now. Once the synchronization is complete, you can check your users and groups from Microsoft Entra ID by going to Users or Groups in the Confluence administration.
Field mapping
The following tables show how fields in Microsoft Entra ID are mapped to those in Confluence. We're comparing Microsoft Entra ID's API fields with Confluence's UI fields.
Users
Microsoft Entra ID | Confluence |
|---|---|
userPrincipalName | Username |
displayName | Display name |
givenName | First name |
familyName | Last name |
accountEnabled | Active |
id | External ID |
E-mail address |
Groups
Microsoft Entra ID | Confluence |
|---|---|
displayName | Name |
description | Description |
id | External ID |