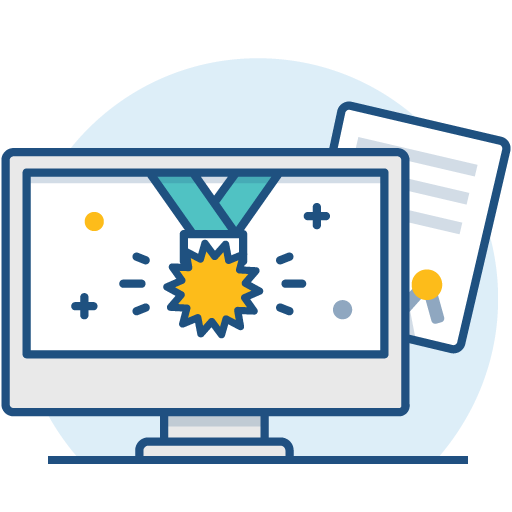Instalando uma versão de avaliação gratuita do Confluence
Deseja colocar o Confluence em funcionamento o mais rápido possível? Esta página guiará você por três passos simples para instalar e configurar um site de avaliação do Confluence.
Nesta página:
Se você estiver pronto para configurar um site de produção Confluence ou se desejar mais controle, consulte nossos guias de instalação completa.
Antes de começar
Nossos instaladores vêm com tudo de que você precisa para executar a aplicação, mas você precisará de algumas coisas :
Um computador ou laptop com um sistema operacional com suporte – você instalará o Confluence; por isso, precisará de direitos de administrador.
Um navegador web com suporte – você precisará disso para acessar o Confluence; damos suporte às versões mais recentes do Chrome e do Mozilla Firefox, Internet Explorer 11 e Microsoft Edge.
- Um endereço de e-mail válido – você precisará disso para gerar sua licença de avaliação e criar uma conta.
Pronto para começar? Vamos começar pegando o instalador.
1. Baixar o instalador
Vá para www.atlassian.com/software/confluence/download e baixe o instalador para o seu sistema operacional.
2. Instalar o Confluence
O instalador permite escolher entre uma instalação expressa ou personalizada.
A instalação personalizada permite escolher algumas opções específicas para o Confluence, mas, para este guia, usaremos a instalação expressa.
3. Configurar o Confluence
O assistente de configuração é o último passo para pôr seu Confluence em funcionamento. Você precisará de seu endereço de e-mail para gerar sua licença de avaliação.
- Selecione Avaliação e clique em Avançar.
Isso permitirá que o Confluence configure tudo de que precisa para ser executado, incluindo um banco de dados H2. - Selecione Obter uma licença de avaliação e siga as instruções para gerar sua licença.
- Se desejar experimentar alguns dos complementos do Confluence para ter mais funcionalidades, selecione os que você deseja e clique em Avançar.
Levará alguns minutos para que tudo fique conectado e em funcionamento. - Selecione Gerenciar usuários com o Confluence e clique em Avançar.
- Insira e confirme os detalhes que você deseja usar para sua conta de administrador e clique em Concluir.
Pronto! Você está pronto para se unir a alguns colegas e começar a usar o Confluence!