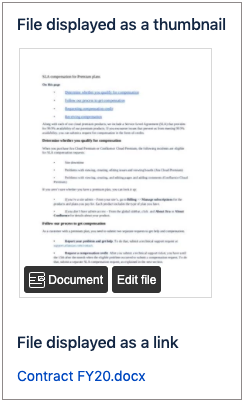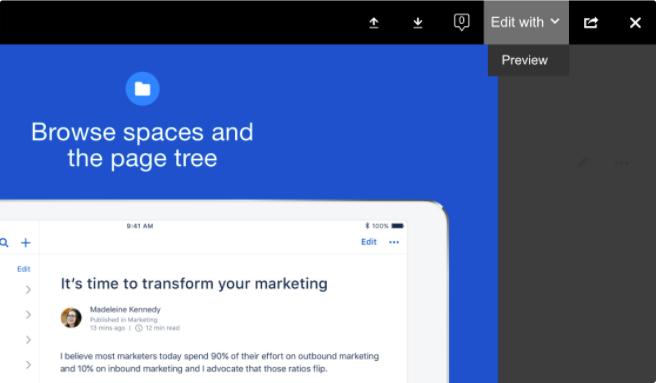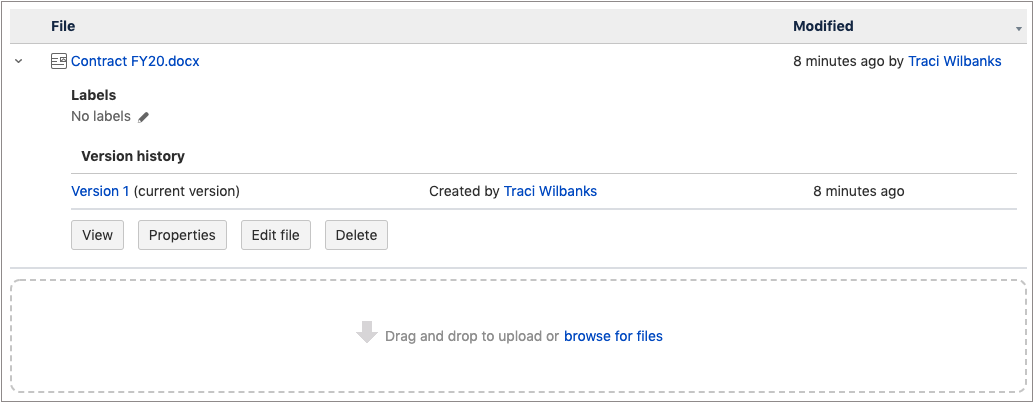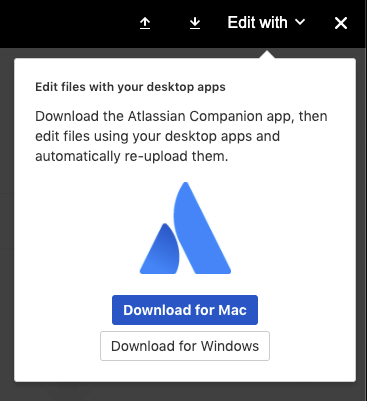Edit files
This content applies to both editors with some slight differences that are called out.
When a file is inserted onto a Confluence page, it also gets attached to the page. You can use the Companion app to edit a file with its native desktop application and update the file used in Confluence.
These files can be edited in the following ways:
From a published page (legacy editor only)
From the Attachments page (legacy editor and new editor)
From the Attachments macro (legacy editor and new editor)
Browser compatibility with Companion app
For people using the following browsers, there are likely to be issues when using the Companion app:
- Internet Explorer 11
- Edge
- Safari
- Firefox, older than version 55
Edit a file from a published page
To edit a file in the legacy editor:
Go to the page with the file to be edited.
Locate the file thumbnail or link to the file.
Click Edit file if the file is displayed as a thumbnail, or click the link if the file is displayed as a link. The file viewer appears.
Click Edit with, then select the app name. The first time you do this, you'll be prompted to download the Atlassian Companion app.
Edit the file in the appropriate desktop app, and save it.
Go back to Confluence, and click Update to confirm that you want to save your changes as a new version of the file.
Edit a file from the Attachments page
To edit a file in the legacy editor or the new editor:
- Go to the page with the attachment to be edited.
- Click ••• > Attachments. The Attachments page appears.
- Click Edit file for a file to open it in the file viewer. The file viewer appears
- Click Edit with, then select the app name. The first time you do this, you'll be prompted to download the Atlassian Companion app.
Edit the file in the appropriate desktop app and save it.
- Go back to Confluence, and click Update to confirm that you want to save your changes as a new version of the file.
Edit a file from the Attachments macro
To edit a file in the legacy editor or the new editor:
Go to the page with the file to be edited.
Find the Attachments section on the page that was added using the macro, and expand the file details.
Click Edit file to open it in the file viewer. The file viewer appears.
Click Edit with, then select the app name. The first time you do this, you'll be prompted to download the Atlassian Companion app.
Edit the file in the appropriate desktop app, and save it.
Go back to Confluence, and click Update to confirm that you want to save your changes as a new version of the file.
The Atlassian Companion app
The Companion app will be removed from Confluence at the end of March 2022. You won’t be able to edit files using the app after that date.
The Atlassian Companion app manages the download and re-upload of files you edit. The app is available for download from Confluence Cloud; just click Edit with as described above, and you'll prompt you to download it.
Once downloaded, the companion app opens files you edit in the default desktop app for that file type. To change the app files open in, change the default app used to the file type.
The companion app will add an icon to your system's toolbar, like this one . It's a good idea to select it and set the app to launch when your computer starts up to make sure the companion app is always ready for you to edit a file in Confluence.
Some apps will try to change the file format when saving—from .docx to .odt for example. If the app doesn't use the same format by default and tries to change it, it'll confuse the Atlassian Companion app and the file won't automatically re-upload. Edit with app works when you save the file in the same format as was stored in Confluence.