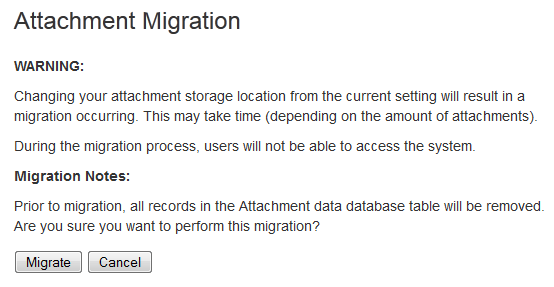Attachment Storage Configuration
By default Confluence stores attachments in the home directory (e.g. in a file system).
If you have upgraded from an earlier Confluence version you may still be storing attachments in your database or WebDAV, and should consider migrating to a supported storage method.
Attachment storage methods
Earlier Confluence versions allowed attachments to be stored in WebDav or the Confluence database. This is not an option for new installations.
Local file system
By default, Confluence stores attachments in the attachments directory within the configured Confluence home folder.
Database (deprecated)
Confluence 5.4 and earlier gives administrators the option to store attachments in the database that Confluence is configured to use.
We recommend migrating to storing attachments in the file system.
While storing attachments in the database can offer some advantages (such as ease of backup, and avoiding issues with some characters in attachment filenames), please be aware that the amount of space used by the database will increase because of greater storage requirements.
WebDav (deprecated)
WebDav is no longer available as an attachment storage option.
This has no impact on your ability to configuring a WebDAV client to access spaces, pages or attachments in your Confluence site.
Migrating to a supported attachment storage option
If you are storing attachments in WebDav or your database, you can migrate to storing attachments in the file system. When migrating attachments from your database to a filesystem, the attachments are removed from the database after migration.
When the migration occurs, all other users will be locked out of the Confluence instance. This is to prevent modification of attachments while the migration occurs. Access will be restored as soon as the migration is complete.
To improve logging during the migration, add the package com.atlassian.confluence.pages.persistence.dao with level DEBUG. See Configuring Logging for more information.
To migrate, follow the steps below:
- Go to > General Configuration > Attachment storage.
- Click Edit to modify the configuration.
- Select Locally in Confluence home directory.
- Click Save to save the changes.
- A screen will appear, asking you to confirm your changes. Clicking 'Migrate' will take you to a screen that displays the progress of the migration.
Screenshot: migration warning
If you're already storing attachments in a file system, the Attachment Storage option won't appear in the admin console - this is because you're already using the only supported storage method, and don't need to migrate.