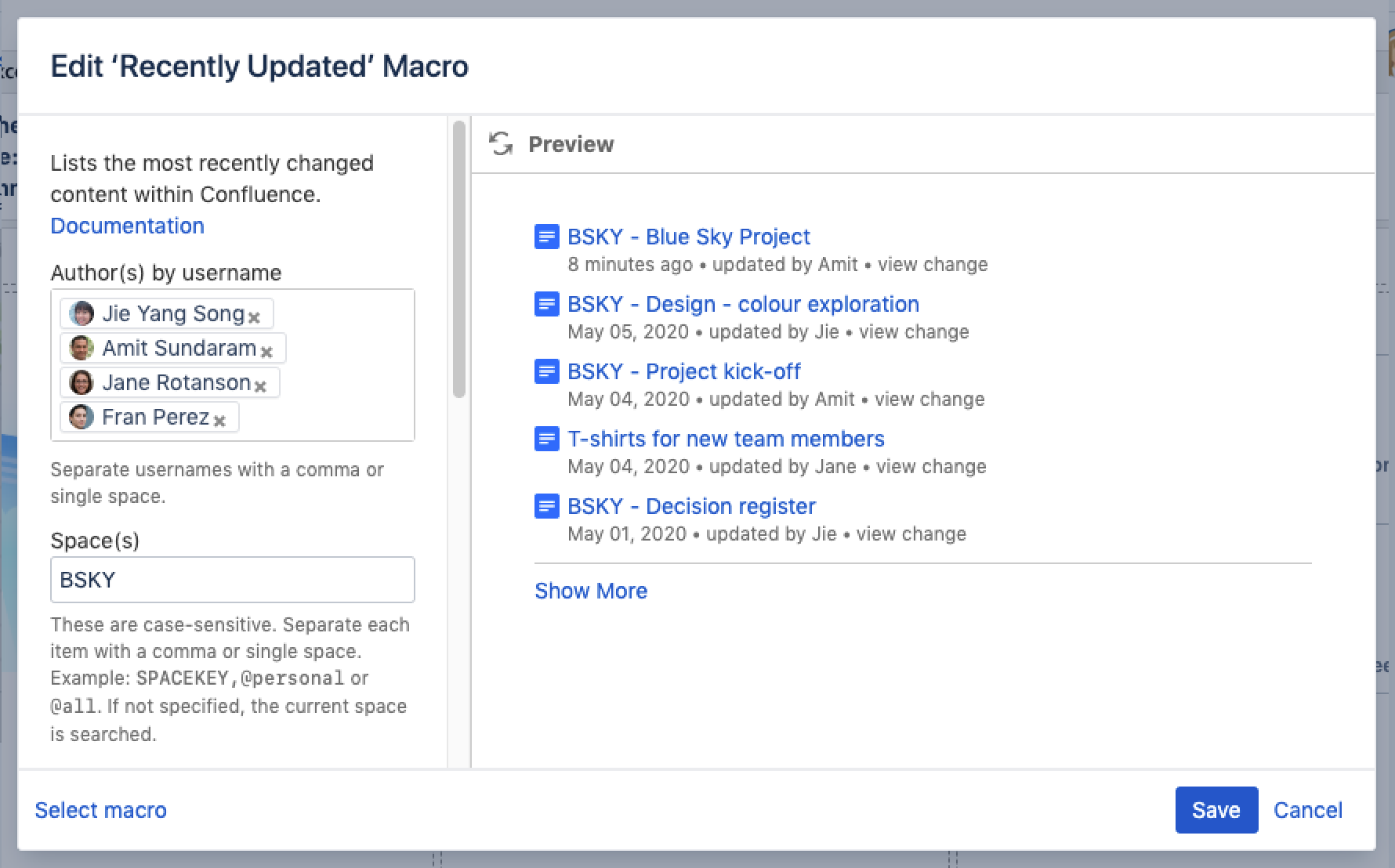Recently Updated Macro
Add the Recently Updated macro to a page to show a list of pages, blogs, files, and comments that have been created or edited recently.
This is great for:
- project landing or information pages
- team space home pages
It's very flexible, you can limit the list to specific people, spaces, types of content, and more.
Screenshot: project landing page showing recently created and updated pages.
Add this macro to your page
To add the Recently Updated macro to a page:
- From the editor toolbar, choose Insert > Other Macros.
- Choose Recently Updated from the Confluence content category.
- Enter any parameters.
- Choose Insert.
You can then publish your page to see the macro in action.
Screenshot: configuring the Recently Updated macro to show updates from specific people in a particular space.
Change the macro parameters
Macro parameters are used to change the behaviour of a macro.
To change the macro parameters:
- In the editor, click the macro placeholder and choose Edit.
- Update the parameters as required then choose Insert.
Here's a list of the parameters available in this macro.
Parameter | Default | Description |
|---|---|---|
Author(s) by username | None specified. That is, display all content | Filter the results by author. The macro will display only the pages etc which were last modified by the author(s) you specify here. |
Space(s) |
That is, the space which contains the page on which the macro is used | This parameter allows you to filter content by space. The macro will display only the pages etc which belong to the space(s) you specify here.
Special values:
When specifying a personal space, remember to use the tilde (~) sign in front of the username, such as |
Label(s) | None specified i.e. display all content | Filter the results by label. The macro will display only the pages etc which are tagged with the label(s) you specify here.
The labels parameter only applies to the |
Width of Table | 100% | Specify the width of the macro display, as a percentage of the window width. |
Include these Content Types Only | All types | This parameter allows you to filter content by content type. The macro will display only the content of the type you specify here. To exclude content of a given content type, put a minus sign (-) immediately in front of that content type. For example: If you specify a content type of Available values:
|
Maximum Number of Results | 15 | Specify the maximum number of results to be displayed. If this parameter is omitted, then a maximum of 15 results are displayed. The theoretical maximum value that this parameter can accept is 2 to the power of 31, minus 1 (or 2147483647), though this has been limited to 200 in the code, for performance reasons. More details are here. |
theme |
| Choose the appearance of this macro:
|
Show User Profile Pictures |
| Specify |
Hide Title | False | Determines whether the macro hides or displays the text 'Recently Updated' as a title above the list of content. Only available in wikimarkup and storage format. Accepted values:
|
Where the parameter name used in Confluence storage format or wikimarkup is different to the label used in the macro browser, it will be listed below in brackets (example).
Other ways to add this macro
Add this macro as you type
Add this macro using wiki markup
This is useful when you want to add a macro outside the editor, for example as custom content in the sidebar, header or footer of a space.
Macro name: recently-updated
Macro body: None.
{recently-updated:spaces=ds|author=admin|max=10|hideHeading=true|width=50%|theme=sidebar|showProfilePic=true|labels=choc|types=page}