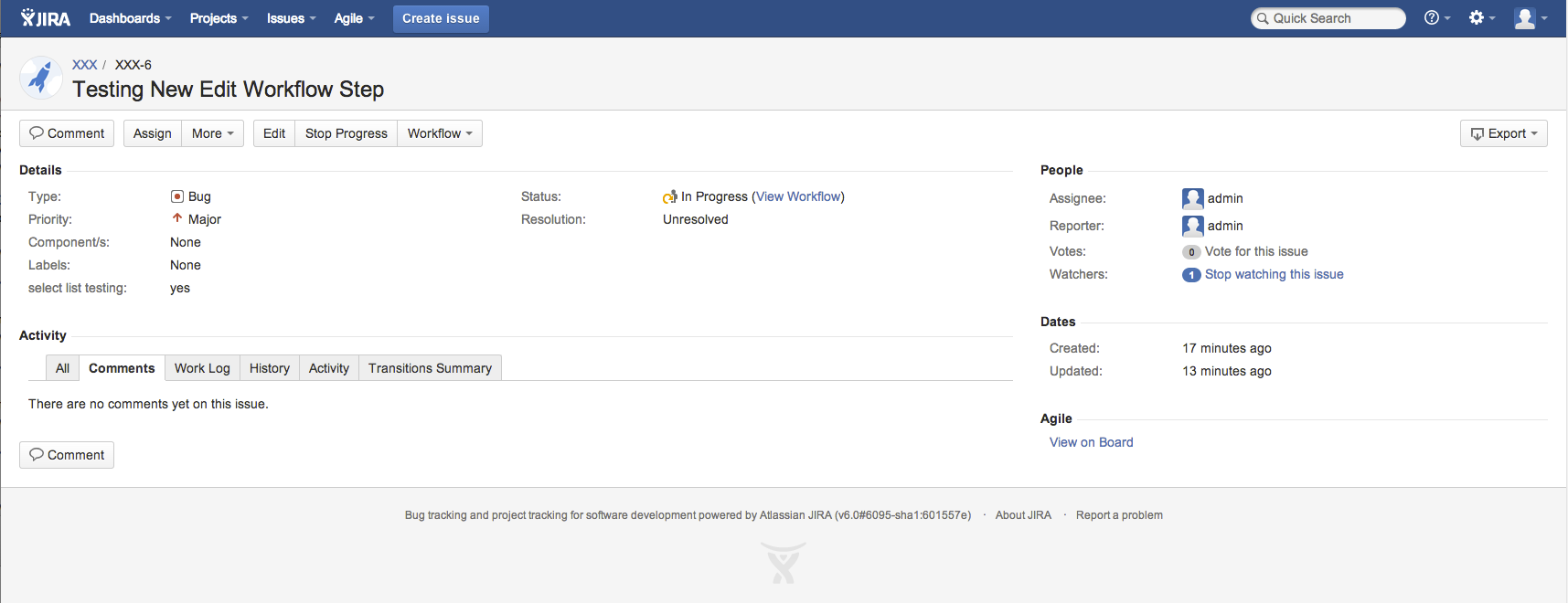How to Disable Inline Editing
Platform Notice: Data Center - This article applies to Atlassian products on the Data Center platform.
Note that this knowledge base article was created for the Data Center version of the product. Data Center knowledge base articles for non-Data Center-specific features may also work for Server versions of the product, however they have not been tested. Support for Server* products ended on February 15th 2024. If you are running a Server product, you can visit the Atlassian Server end of support announcement to review your migration options.
*Except Fisheye and Crucible
Summary
With the release of JIRA 6.2 Inline editing can now be disabled. (JIRA 6.2 Release Notes) You'll need to disable this when Configuring JIRA Options as it is enabled by default. An existing request to allow more granular configurable inline editing is being tracked here: JRASERVER-29091 - Feature "Click to edit" should be configurable per user, and in three variations. Please vote and add any feedback you may have on that ticket.
As inline editing is directly related to the 'Edit Issue' permission, disabling this permission will turn off inline edit completely. In order to actually edit an issue, create a transition step from each status which will bring up a 'transition screen' where editing is available.
Solution
First identify (or create) an edit screen from the field configuration as described in Associating a Screen with an Issue Operation
- Remove the Edit Issues project permission for all users
- Modify the Edit Issues project permission and remove all users from this permission to disable the ability to edit as described in Managing Project Permissions
- Modify the Edit Issues project permission and remove all users from this permission to disable the ability to edit as described in Managing Project Permissions
- In the active workflow, we will need to add a new transition loop for each status (Open, In Progress, Closed, etc)
- Edit the active workflow as a draft
- Create transition steps called 'Edit' and have them start and end in the same status. These steps should use the Edit Screen as their transition view.
- These transitions should be created wherever an 'Edit' button is desired in the workflow
- Please associate this Issue Operation with the Edit Screen we identified earlier as described in Associating a Screen with an Issue Operation
- To display the Edit button on the opsbar we will need to do the following (optional)
- Access the workflow transition's properties, as described in Working with transition properties.
- In the Add New Property section of the workflow transition's View Workflow Transition Properties page, type
opsbar-sequenceinto the Property Key field. - In the Property Value field, type a positive integer value (starting at '0') that defines the order of the transition action on issue views.
- For each workflow transition, you may wish to use gaps in your
opsbar-sequenceproperty values (for example, 10, 20, 30, etc.) rather than consecutive values. This will allow you to 'insert' new workflow transitions more easily at a later point in time.
- For each workflow transition, you may wish to use gaps in your
- Click the Add button.
- New issues created in this project will now have inline edit disabled, and will have an 'Edit' workflow step available where editing can be done