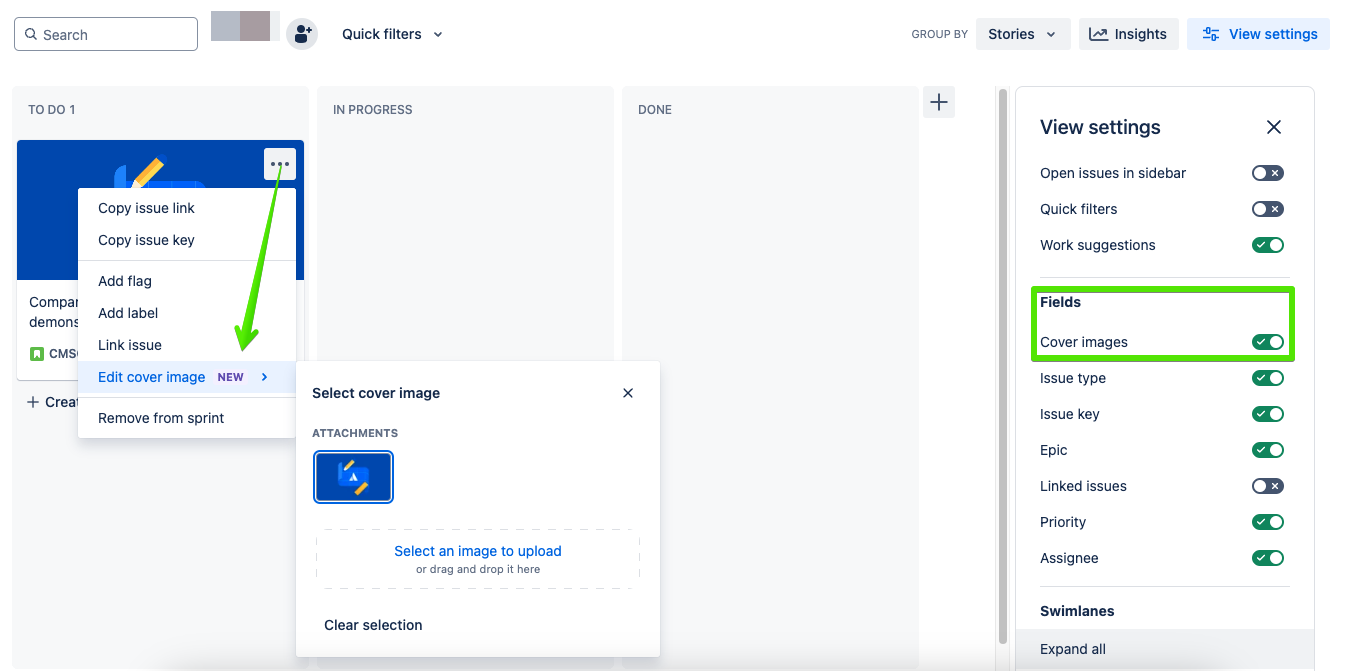Use cover images for issue cards on boards in Jira Cloud
Platform Notice: Cloud - This article applies to Atlassian products on the cloud platform.
Summary
Images can be used to make issues stand out on the board view in both company- and team-managed Software projects in Jira.
Cover images in company-managed Jira projects
First, ensure that your board view settings will display cover images once they've been added:
- Visit your Active sprints view (for Scrum boards) or the Kanban board view (for Kanban boards)
- Select View settings and toggle Card cover images on under the "Issues" heading
Next, add a cover image to your issue(s):
- From the board view (not the individual issue view) click More options (...) on one of your issue cards
- In the Edit cover image submenu, select one of the images attached to the issue, or upload a new image
Cover images in team-managed Jira projects
First, ensure that your board will display cover images once they've been added:
- From your board, navigate to More options (...) > Configure board
- Select Board > Card cover images and toggle the feature on
Next, add an attachment to your issue(s).
As a reminder, the first image attached to an issue is used as the cover image in a team-managed project. There is no way to manually select a cover image other than the first attachment.
- Open an issue in the issue view
- Add an attachment to the issue
- Return to your board view to see the attached image as the card cover image