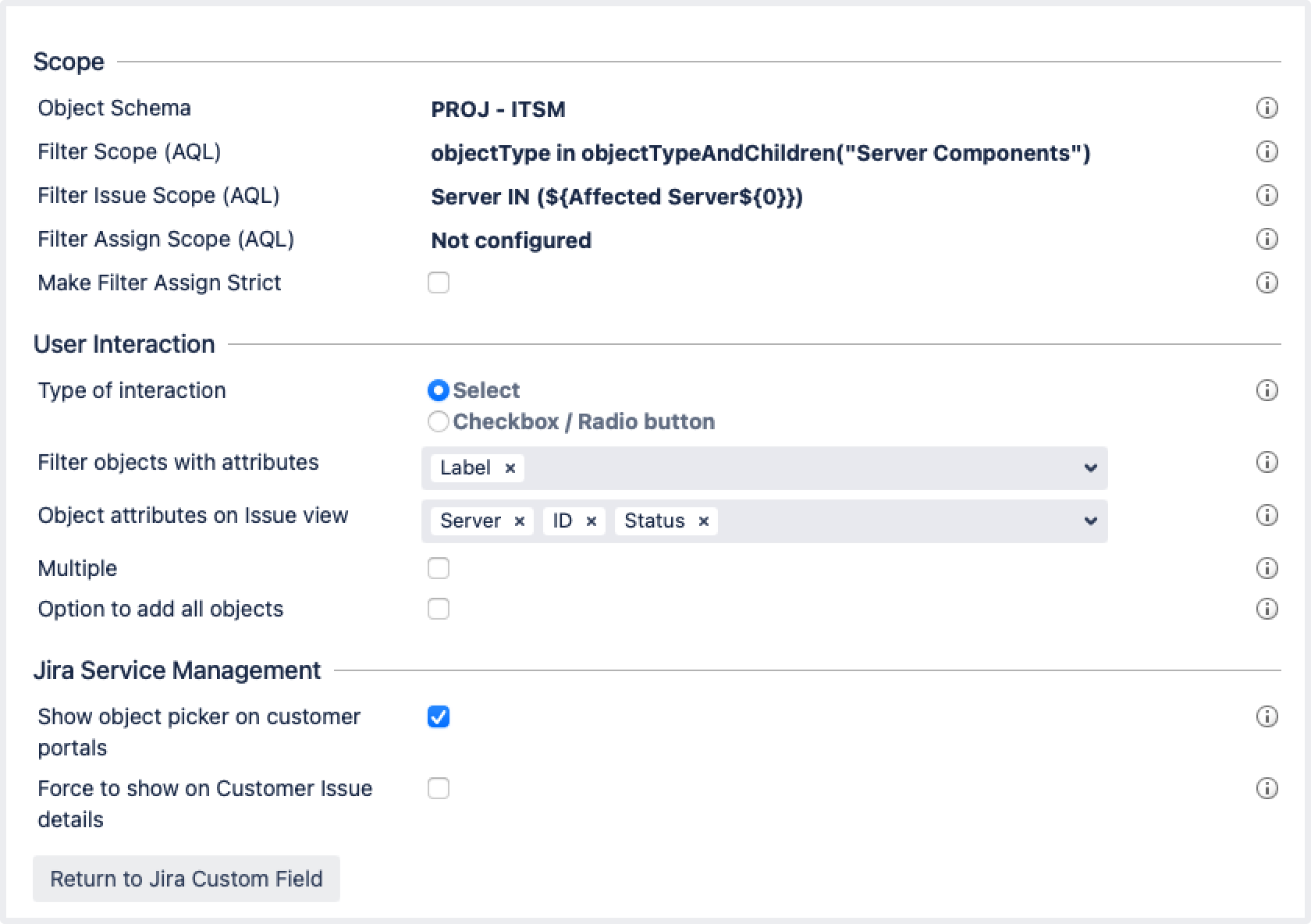Default Assets custom field
The default Assets custom fields gives you the most flexibility, and is what you'll use in most cases. When you're looking to add objects to issues while creating them, the default custom fields will help you achieve that.
Create a default custom field
To create the default Assets custom field:
- Log in to Jira as an admin.
- Go to Administration > Issues > Custom fields.
- Select Add custom field > Advanced.
- Search for Assets object/s, and select it.
- Enter a name and description for your field.
- Once created, associate the custom field with desired screens in Jira.
The Assets default custom field is now created and associated with the right screen in Jira. Now, you need to configure this field so it allows your users to choose specific objects.
Configure the default custom field
With your custom field created and associated with the right screens in Jira, you can now configure how it will behave.
- Find your custom field on the Custom fields page, and select Configure next to it.
- Select Edit Assets configuration.
- Select which object schema the custom field should use.
- Configure other settings. You can check what they mean in the table below.
Scope
| Setting | Description |
|---|---|
| Object schema | Object schema that the custom field should use. If you want this field to refer to specific objects, make sure you point to the right schema. |
| Filter scope (AQL) | Define the scope of objects that are valid for this field. For example, if you want it to show only specific object types (Applications, but not Hardware), then you could use a query like this one:
|
| Filter issue scope (AQL) | In the create/edit view, and in the customer portal, you can filter objects based on their attributes, in addition to the filter scope you configured above. This doesn't apply to JQL searches. Placeholders are supported, but only for "Select type". Example This AQL will show objects that are owned by the group selected in the request:
This AQL will show objects that are owned by the reporter:
|
| Filter assign scope (AQL) | Allows you to automatically set objects to the custom field. This can be filtered on any issue field values with support for placeholders. Example This AQL will show objects that are owned by the group selected in the request:
This AQL will show objects that are owned by the reporter: Owner = currentReporter() |
For more info on creating your queries, see:
User interaction
| Setting | Description |
|---|---|
| Type of interaction | You can specify what type of interaction the custom field should use:
|
| Filter objects with attribute | You can specify the attributes to filter on, this field is mandatory and at least one has to be configured. Label is default. |
| Object attributes on issue view | You can specify which of the object's attributes will be displayed in a Jira issue. For example, you might specify only the most important attributes, so as to not clutter your issues, and users can view the rest after opening the object. |
| Multiple | You can specify if users can choose multiple values for this field. |
| Option to add all objects | If you allowed multiple values (above), you can add an option to select all values. |
Service Desk
| Setting | Description |
|---|---|
| Show object picker on customer portals | This is for Jira Service Management. You can select whether the object picker (which allows to browse and select objects) should be available on the customer portal. |
Enable access for customers
When you add Assets custom fields to Jira Service Management, you need to enable them for customer portals. Without these steps, customers won't be able to access these fields. Learn more about enabling Assets custom fields on customer portals