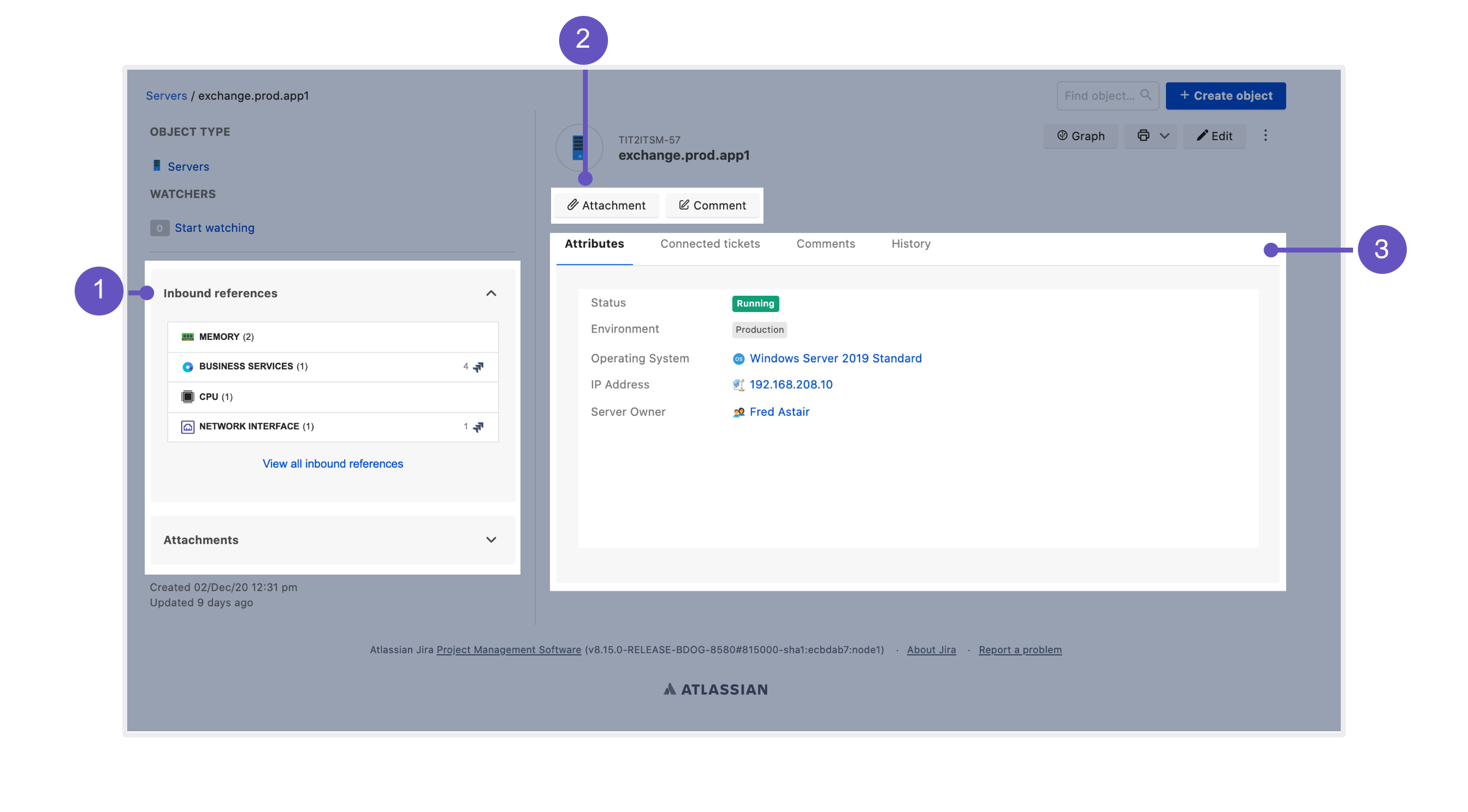Customizing the object view layout
When you open an object, you'll see some details about it. That's usually some basic information about the object itself, its attributes, connected Jira issues, and so on. This information is presented through widgets—you can remove these widgets or add some more to always see the info you're most interested in. You make these changes not on objects specifically, but on object types—the changes then apply to all objects within this type.
Here's an example of an object. We described the panels, actions, and widgets that you can see and customize below:
- Side panel: Two widgets are shown on the panel—Inbound references (expanded) and Attachments (collapsed).
- Attachments and comments: These two actions are enabled, allowing users to add attachments and comments to your object.
- Main panel: Several widgets are shown as separate tabs. Users can switch between them to get the info they need.
Customizing the page layout
- Select the object type for which you want to customize the page layout.
- In the top-right, select Object type > Configure.
- In the top-right, select Configure page layout.
- Read on for more information on what you can do with specific panels.
- Once you're done with your changes, select Save changes.
Here's a brief description on what you can do in specific panels:
| Panel | Description |
|---|---|
| Side panel | Here you can add widgets that will be displayed below each other. To add a new widget, select Add panel, or just edit the widget that's already there. For the list of available widgets, see Adding widgets. |
| Attachments and comments | Here you can choose whether users can add attachments and comments to your objects. Clearing any of the check boxes will hide the related buttons from your objects. |
| Main panel (tabs) | Here you can add widgets that will be displayed in tabs in the main part of your object. To add a new widget, select the plus sign and choose the widget you want. For the list of available widgets, see Adding widgets. Good to know
|
Reverting your changes
You can always reset the page layout to the default one by selecting Reset. This option will appear only after you save your changes.
Related pages
Have a look at these pages: