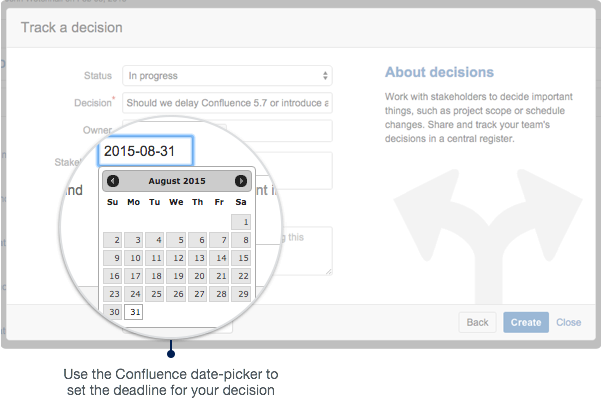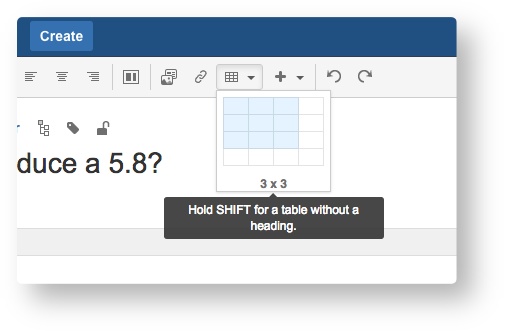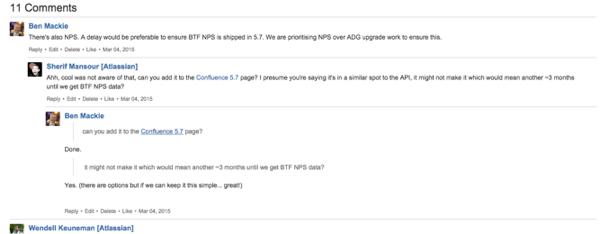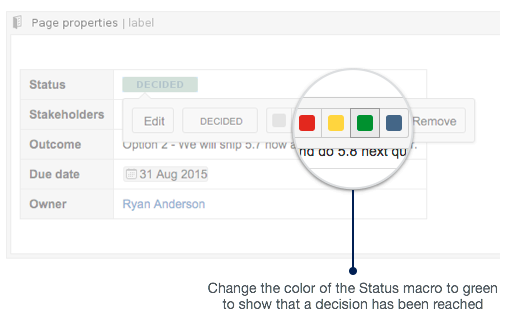How to make better decisions as a development team
About this article
By Ryan Anderson, published September 2nd, 2015
We make countless tough decisions every day at work that take collaboration and careful deliberation – that's what makes them so difficult. Most teams rely on a meeting to make a big decision, but it can be hard to actually make the decision in person. Many times a follow-up meeting is required. Most people are much more comfortable making a decision asynchronously. There's no place better than Confluence.
We have a saying around Atlassian: Decisions don't require handshakes. The Decisions Blueprint provides a simple, repeatable process for making decisions asynchronously amongst your team and recording them forever in Confluence so you, or anyone on your team, can reference them later.
Let's take a look at 5 steps to setting up a decision page in Confluence.
Step 1. Define: who, what, when.
There are three key components to every decision. What do we need to decide? Who are the stakeholders that need to make this decision? When does it need to be decided by?
Declare what the group needs to decide
Usually this is best answered with another question. What should we name our new Q&A add-on for Confluence? (Answer: Confluence Questions ).
It's best to ask this question in the page title. This makes it a lot easier to find the decision later if you need to search for it.
Define the stakeholders and the decision owner
With any decision, an often overlooked step is defining roles. There are two groups: The owner and the stakeholders. The owner is the person who has final say, this is likely the page author, but could also be the team leader or executive. The stakeholders are the people that need to be involved in making this decision. This is the pool of people that this decision effects.
Use @mentions to share this page with the owner and stakeholders. This will automatically send them an invite to contribute – bringing them into the decision page – once the page is saved. This will save you the time of needing to the share the page after you've completed it.
Define when the decision needs to be made
The thing about decisions is that they have to be made at some point, you can't debate them forever. Set a drop-dead date using the date picker so everyone knows how time sensitive their contributions are.
Pro tip: Skip the 'Background' text field
I recommend that you use the Confluence editor to write down the background of your decision. This will give you the space and tools to offer a complete context filled with links, images, and even video.
Step 2. Write: give context so everyone is informed
Organize
Since you're not going to host a meeting – you need to make sure everyone has all the information before contributing their thoughts. In most cases you might have two options A and B. Use Page Layouts to organize your page and separate your options.
A good tip to working with Page Layouts is click the 'Add Section' button a few times to give yourself some blocks to work with. Place your cursor in the second page layout block and click the two column layout.
From here you can begin to set up your two decisions. Add a heading to your first column. A quick way to add a Heading 2 is by typing 'h2.'.
From here, I usually like to organize the options using tables. Tables are powerful tools for organizing information and making your page highly readable.You might want to create a simple pro-con list for Option A. This is simple. Choose a two columns and add 5 or 6 rows. You can always add more later.
Give each of your table column heading. And then using the and
emoticon, you can start creating a list. For a check mark, type '(/)' and for a negative mark, type '(-)'.
Pro tip: Add color to your tables
If you want to take your table to the next level, highlight your pro and con list columns.
Make it visual
There may be decisions you need to make where you want to include some images. This is very simple in Confluence. If the image is on your computer, you can use drag-and-drop – bringing the image inline in the Confluence editor and attaching it to the page.
Link to other information
One of the best parts of Confluence is linking. When all of your work and documentation is Confluence, it's easy to link to it and make your teammates aware. This can be really helpful for providing background for a decision. There are a couple ways to link to a page and you can read up here, but in this post, I'll only show you the fastest way which is using autocomplete for links.
Type ' [ ' and you'll see a list of your most recently viewed pages.
As you type, you can search across Confluence for the page you want to link to. It's that simple. If you have the Confluence page link already, you can just paste it directly into the editor and Confluence will automatically convert it to a link of your page title.
Step 3. Discuss: hash it out, reach consensus.
You've already shared your page with the stakeholders using @mentions, but if you want, you can share your page again using the Share button. This will send your teammates a notification to visit this page.
Once you have everyone on your decision page it’s easy to foster meaningful discussion. Anyone can comments or like to give feedback, work out details, debate possible solutions, and reach consensus. With all of your conversations in one place, you’ll never have to waste time digging through your inbox to find that email thread again.
You can leave a comment at the end of the page:
Pro tip: Add stakeholders as 'watchers' of the page
Add your stakeholders and owner as watchers of the page. If they miss the @mention notification (or the Share notification), they will see updates as stakeholders begin to discuss the decision.
Or you can leave a comment inline – typically to seek clarification or point something out in the background that you'd like clarification on. To do this, just highlight any text on the page:
Step 4. Record: keep everyone informed.
Once your team has reached a decision it’s just as easy to record it in Confluence. Change the status of the decision, using the Status Macro, so that everyone that contributed is notified. With everyone on the same page, it’s easy to keep progress moving forward.
Step 5. Collect: every decision in one place.
Want to refer back to see why a decision was made? The Decision Blueprint automatically indexes your decisions on a single page. Now all your decisions are accessible to anyone who needs them, whenever they need them.
At a glance: start making better decisions in Confluence
Creating this page might seem daunting with all the macros, but making informed decisions as a group is worth the work. It gives your team one place to discuss your options and save yourself long meetings and even longer email threads. In the long run, you'll be happy that you can make a decision once. Here's a list of what we covered:
- Page layouts: Organize your page with different column layouts
- Emoticons: Use the
and
to give your page some color
- Tables: These are awesome tools for organizing your thoughts.
- Adding Images: Drag-and-drop is the fastest way to insert and image or file into a Confluence page
- Linking: With all your work in Confluence, it's easy to link off to relevant pages using Autocomplete.
- Comments: Leave your overall comments at the end of the page and your targeted comments inline.
- Status macro: Stamp your decision made by updating the color and text.
This post is part of our latest collection, A Software Team’s Guide to Confluence. Click the lovely green button below to see more.
Hungry for more?
Download the Software Team’s Guide to Confluence ebook to see all our tips in one place, then watch the blogs in this space to get notified when new tips articles like this are posted. And if that's still not enough, sign up for Confluence Insiders – our monthly newsletter covering all things Confluence.