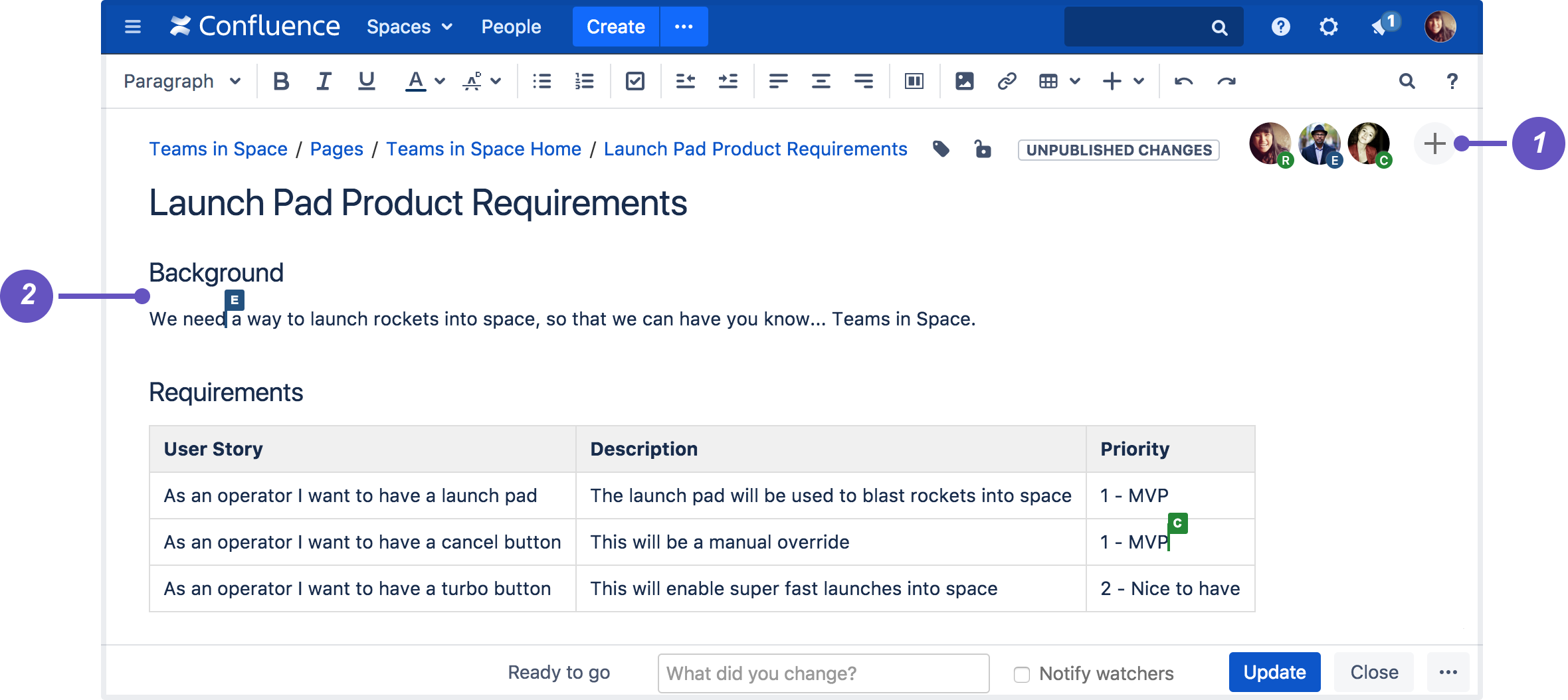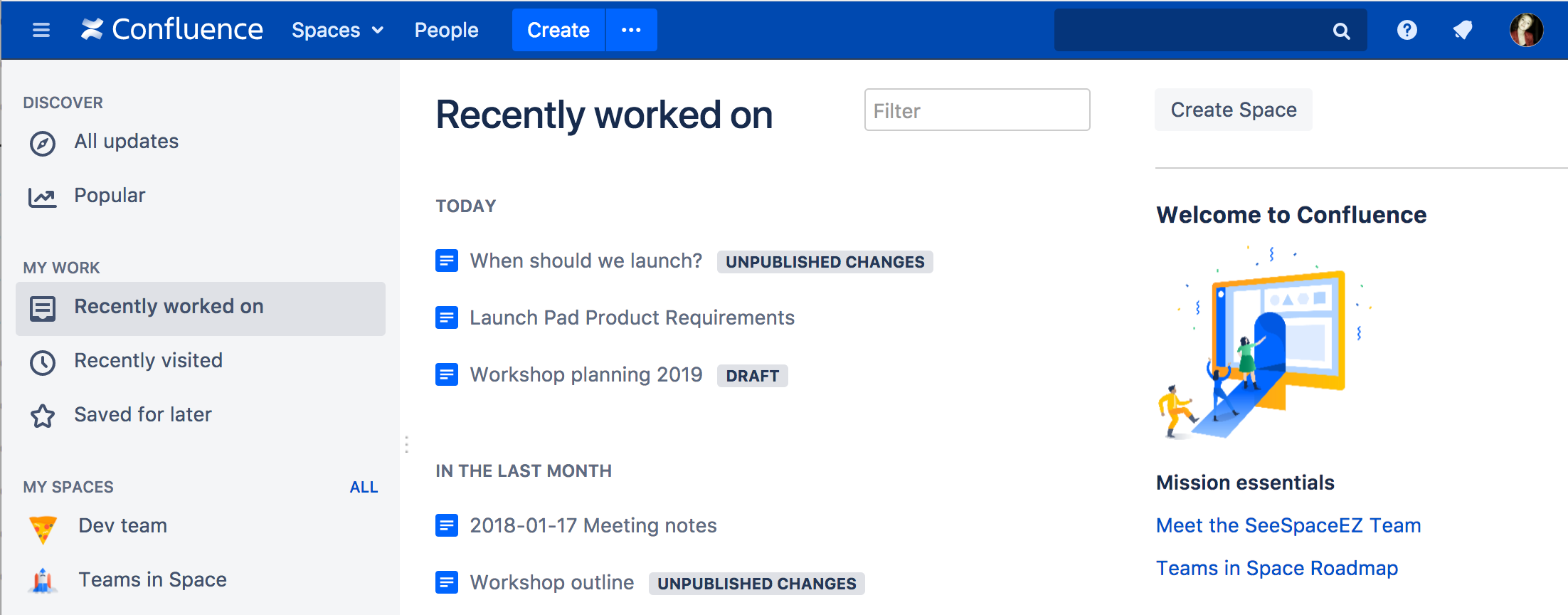Collaborative editing
Collaborative editing takes teamwork to the next level by letting you and your team work together in real time on software requirements, meeting notes, retros, and any other Confluence page. See who's editing the page with you, and see changes as they happen. Hit to invite more people to edit with you.
Changes save and sync automatically, so everyone editing sees the same thing. And, because we're saving all the time, there's no need to manually save. Publish now or keep the draft and publish it later—you're in control.
Up to 12 people can edit the same page at the same time. Your administrator can change this limit using a system property.
On this page:
Once you and your team are done editing you can:
- publish (or update if the page has previously been published) to make everyone's changes visible
- close the editor and keep everyone's work to finish later
- revert to the published version of the page, discarding everyone's unpublished changes
- delete the draft page entirely, if it has never been published.
We'll warn you if you're about to publish (or discard) other peoples' changes along with your own.
- Invite more people: see who is editing the page and invite others to edit with you.
- See what they're doing: watch others edit the page in real time.
Drafts and unpublished changes
What is a draft?
A draft is a page that has never been published before. Draft pages have a lozenge that says draft, and are only visible to their author, and to anyone that author shares their draft with. Nobody else will be able to see your draft, as it is only accessible from the Recently worked on list of each of the people who've contributed to it.
What are unpublished changes?
A page with unpublished changes is a page that has been published, and has then had edits made to it, but which has not yet been republished. Anyone who has unpublished edits will see the page in their Recently worked on list, with a lozenge saying unpublished changes. People who haven't contributed to the unpublished changes won't see this lozenge.
Those unpublished changes, however, are visible in the editor, and anyone can access them by editing that page. Therefore, if you have unpublished changes and do not want someone else making additional changes before they can be published, you might want to temporarily restrict editing on that page (leaving the published version of the page visible).
Things you should know
Limited content auditing
We don’t yet have the same auditing capabilities with collaborative editing. All page changes are currently attributed to the person that publishes the page, rather than the person who made each specific change.
Changes in drafts aren't versioned
We’re saving all the time in collaborative editing, but we don’t save versions in a draft. When restoring an earlier page version, you can only roll back to published versions (the page draft is deleted when you restore a previous version)
No more personal drafts
Collaborative editing introduces a new type of draft, a shared draft. Previously, when you edited a page but didn't save it, Confluence would create a draft that was only visible to you (a personal draft). When collaborative editing is turned on, Confluence creates a shared draft whenever anyone edits a page. All page editors work on this same shared draft, and it exists until someone publishes the page.
When you publish a shared draft, you're publishing all the changes you have made and changes made by others. Publishing creates a version in the page history.
If you discard a shared draft, you're discarding all changes, including changes made by others. Because shared drafts aren't versioned, there's no way to get a discarded draft back.
Any existing personal drafts are still available, but are no longer editable. If you edit a page, you'll see the shared draft of the page, not your personal draft (if one exists).
If you need to get content out of your previous personal drafts head to Profile > Drafts, locate your page and copy the contents.